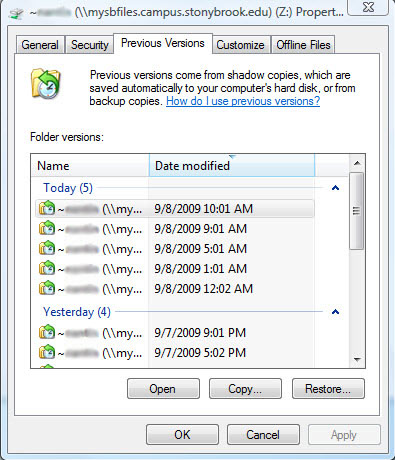Storage Quota, Virus Protection and Backup & Recovery on MySBfiles
Storage Quota | Virus Protection | Backup & Recovery
Each Stony Brook student, faculty, and staff member is granted up to 20 GB on MySBfiles. Additionally, you can access your files on any computer with Internet access.
Storage Quota
Any attempt to store files beyond the quota will be denied. You can determine how much space is being used on both MySBfiles and MySite. Note: 1024 bytes = 1KB; 1024KB = 1MB
Windows:
- Open MySBfiles.
- Hold down the CTRL key and press " A " to select all files and folders.
- Hold down the CTRL key and click on "~snap shot" to deselect it.
- Right-click on one of your selected files and select Properties. You can see your quota in General tab > Size :
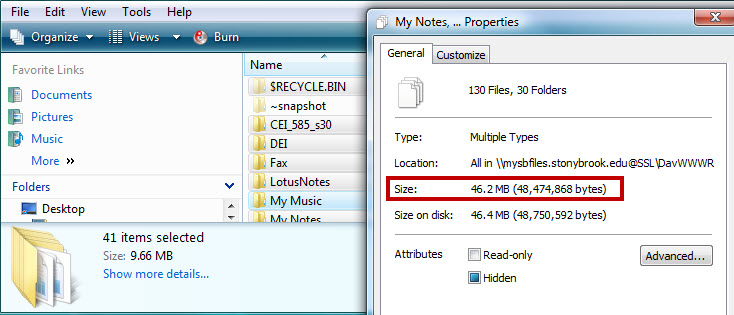
Mac:
- When you use the Connect to Server function you will see the space available at the bottom of the window. For more information, you can also select your directory volume and from the File menu, select Get Info. Note: This method is only available from machines on the campus network.
Virus Protection
All files in storage are protected by anti-virus software. Attempts to copy a file infected with a virus into the directory will most likely result in a file-copy being denied, with little indication as to why the copy failed. Although, to initially prevent your files and your computer from viruses, you can download Symantec Antivirus free of charge through Stony Brooks software distribution Web site: Softweb
Backup & Recovery
Data on MySBfiles is protected in 2 ways:
- Snapshots taken at regular intervals
- Backups to tape
Snapshots are point-in-time backups that are kept on the same disks on which the original home directories are located. Snapshots are performed on a scheduled basis and files backed up during that snapshot are retained for a limited period of time. Snapshots are accessible via a hidden directory called "~snapshot". This hidden directory can be accessed from every home directory.
Snapshot Schedule
The snapshots are performed every four hours daily from the current day, nightly for the current week, and weekly for four weeks.
| Weekly | Sunday, 12:00 AM | Retention = 4 copies |
| Nightly | Mon. - Sat., 12:00 AM | Retention = 6 copies |
| Daily | 1:00 AM | Retention = 6 copies |
| Daily | 5:00 AM | Retention = 6 copies |
| Daily | 9:00 AM | Retention = 6 copies |
| Daily | 1:00 PM | Retention = 6 copies |
| Daily | 5:00 PM | Retention = 6 copies |
| Daily | 9:00 PM | Retention = 6 copies |
Backups to tape are made for disaster recovery purposes only, so if you need to recover a file, you will need to do so from one of your snapshots.
To locate and restore a file from a snapshot:
- From Microsoft Windows and Mac OS 10.x, search the "~snapshot" directory located in your directory for the file you wish to restore. This directory is hidden so you'll need to be sure your options are set so that you can view hidden files and directories.
- To set your options to view hidden files on a Windows machine: Choose the Tools Menu, then Folder Options, click on the View tab and choose Show Hidden Files.
- Within the "~snapshot" directory you'll notice several more directories, each named for the snapshot schedule under which they were created. The names of these directories don't directly correspond to the snapshot schedule under which they were run, so you'll need to search through all of these directories for the files you want to restore.
After you have performed a search for the file you wish to restore, you'll then need to look at the timestamp of the file to determine the correct version of the file you wish to restore. Once you find the file you wish to restore, just copy that file anywhere outside of the "~snapshot" directory.
On Campus, Windows users:
If you connect to MySBfiles usingthe path: \\mysbfiles.campus.stonybrook.edu\~NetID, you can use the Restore Previous Versions function by:
- Right-clicking on MySBfiles in (My) Computer.
- Selecting Restore Previous Versions:
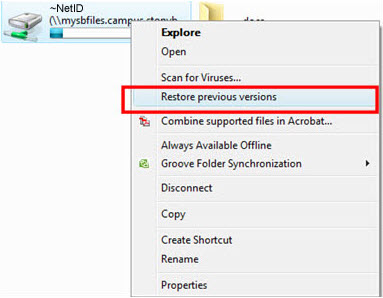
- Windows users can find the "Previous Versions" tab by selecting Properties.
- In the "Previous Versons" tab you will find your files backed up according to the Snaphot schedule noted above.