Creating a Quiz Question Pool
This guide explains how to use a section from the Question Library to have a specified number of questions randomly selected for each student's quiz. For instance, if the folder contains 100 questions, we can set it so that 20 questions will be randomly chosen for each student's quiz.
It is best practice to add questions to the Question Library. If you need help creating a section of questions in the Question Library, please see The Brightspace Question Library.
This KB Article References:
This Information is Intended for:
Instructors
Create a Question Pool
When editing a quiz, click the grey Create New button (1), then select Question Pool (2)
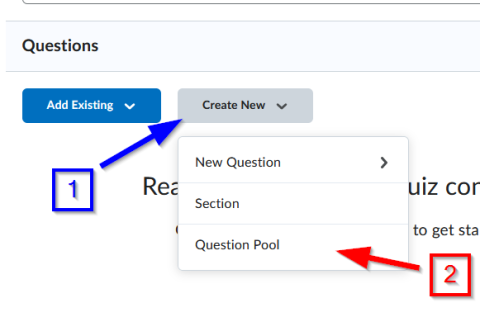
- Enter a title for the question pool. Here we can configure how many questions will be selected from the section of questions (highlighted yellow) and the number of points per question (highlighted green). Once done, click the grey Browse Question Library button.
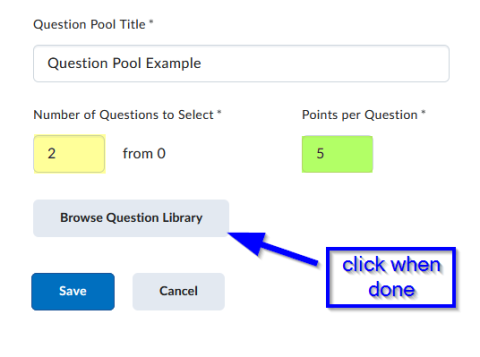
- By default, you will see questions and/or sections of questions from the Question Library. If you would like to change where you are pulling questions from, you may click the Source button and select a different location (1). Check the box to the left of a section and/or individual questions (2). Once done, click the blue Import button (3).
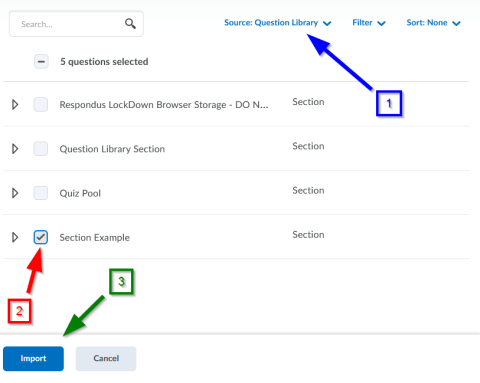
- Click the blue Save button
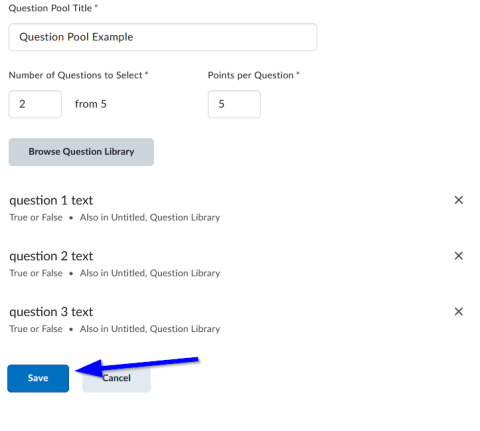
- If needed, please fill out the remaining details of the quiz. Once done, click the blue Save and Close button.
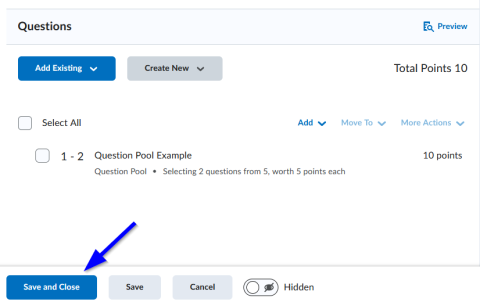
This Content Last Updated:
05/06/2025
Supported By
Brightspace Support via SUNY Helpdesk
Phone: 1-844-673-6786
Academic Technology Services
