Creating a Collaborative Team site in SharePoint
This KB Article References:
This Information is Intended for:
Instructors,
Researchers,
Staff,
Students
You can create a collaborative site through Stony Brook University's Office 365. These collaborative sites cannot be accessed anonymously; users who would like to view/contribute to the site must have a Microsoft Account and must be given access by the owner of the site (you). You can create subsites (see below) or request a SharePoint Online site that is separate from your current site.
When inviting users with SBU Medicine or LISVH (Long Island State Veterans Home) employee, type in the entire email address including the @stonybrookmedicine.edu or @lisvh.org (eg. John.Smith@stonybrookmedicine.edu).
Create a Subsite
- Log into Office 365
- Click on the Settings gear
 > Site contents
> Site contents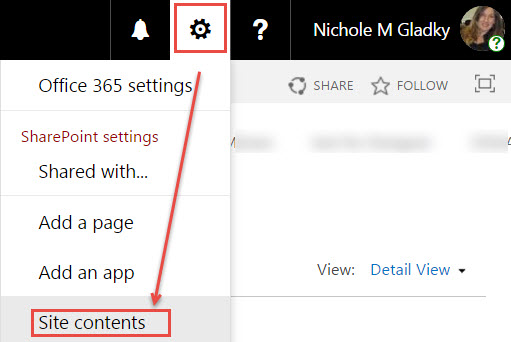
- On the Site Contents page, click New > Subsite
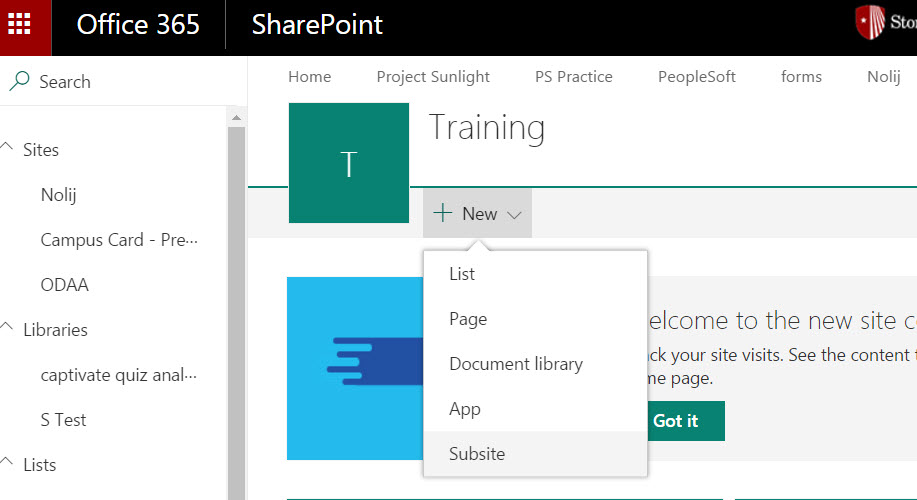
- On the next screen, fill out these fields, and then click Create at the bottom of the page
- Title and Description
- Website Address
- Template
- Permissions**
- Navigation
**If you've chosen to use "Unique Permissions," in the next screen, add members to the site groups:- Users added to the Visitors group, will only able to log in and read what is on the subsite
- Users added to the Members groups, will be able to contribute information (edit) and add documents to the site
- Users added to the Owners group, will be able to add and delete pages and components within the site
- You can always add more users and/or edit their access to the site later. However, for users to see the site, they must be given permission or added to one of the groups. Learn how to add users to your Sharepoint site.
Important Files & Links:
This Content Last Updated:
04/17/2024
