This Information is Intended for: Clubs, Faculty, Guests, Researchers, Staff, Students, Teaching Assistants
Last Updated: December 12, 2023
Average Rating: Not Rated
You can directly add users to your site or you can invite them to collaborate via email. If you're working with an external user, it's best to email them an invite.
Every SharePoint site has 3 default groups:
- Visitors - assigned Read permission level
- Members - assigned Edit permission level
- Owners - assigned Full Control permission level
Inviting Users to Your SharePoint Site
Inviting users will send them an email that has a link to the site and a personal message from you.
To invite users to your site:
- Click the Share button at the top right of your screen
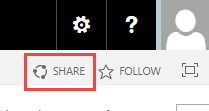
- Enter their email addresses, a personal message and then click Options to give them Visitor, Member or Owner access
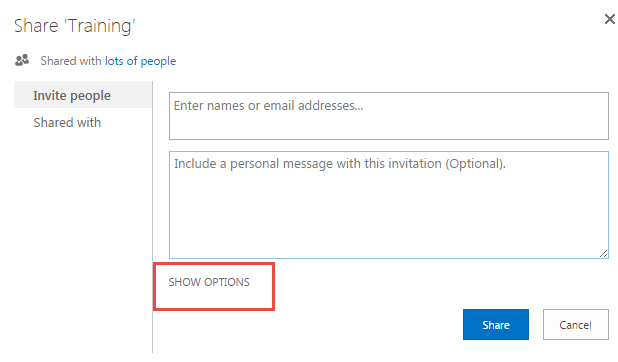
Checking the Status of an External User's Invitation
Directly Adding Users to Your SharePoint Site
This method will send out a link to all collaborators without a message.
- Click on Settings (gear) > Site Settings
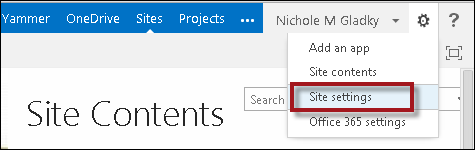
- Under Users and Permissions click Site Permissions
- Click on the group you'd like to add people to (e.g., Viewers)
- Click New and then Add users to this group
- In the Share box that opens, enter the email address(es) of those you want to share with (as you type, suggested email address(es) appear below--click on one to add it), and optionally a message
Please note: When adding a SBU Medicine or LISVH (Long Island State Veterans Home) employee, type in the entire email address including the @stonybrookmedicine.edu or @lisvh.org (eg. John.Smith@stonybrookmedicine.edu) and choose the corresponding account. - Click Share
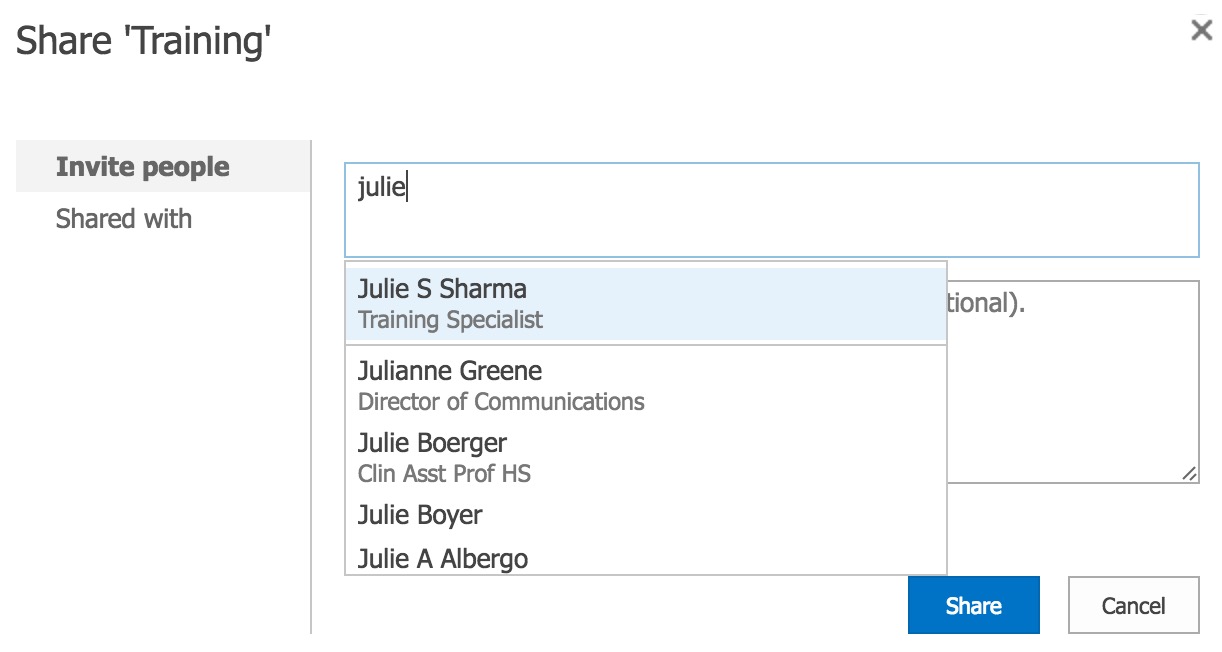
- Users will receive a link to your site and can sign in using their campus email address; non Stony Brook (external) users can register for a Microsoft Account
