Connecting to the Virtual SINC Site
This KB Article References:
This Information is Intended for:
Instructors,
Researchers,
Staff,
Students
Requirements
- Your @stonybrook.edu email address
- Your Stony Brook University NetID account
- A properly configured DUO account
- A working network connection
- The following web browsers
- Google Chrome 57 or later
- Safari 11 or later (MacOS only)
- Firefox 55 or later
- Microsoft Edge (Chromium version) 79 or later
One important note before continuing
- Caution! There is a 30 minute idle timeout. A warning message will appear that time is running out. Be aware that you may be leaving unfinished projects alone too long. You will lose your work!
Using the Virtual SINC Site
- In your web browser of choice, enter the following URL in the address bar and press Enter:
https://client.wvd.microsoft.com/arm/webclient/index.html

- You'll be directed to a page asking for you to sign in with your email or phone.
- Type in your @stonybrook.edu and press Enter:
- Note: Everyone with a NetID also has an @stonybrook.edu email address, even if you're on East Campus
What you know as your Stony Brook email address is really your NetID typed in a different format.
- Note: Everyone with a NetID also has an @stonybrook.edu email address, even if you're on East Campus
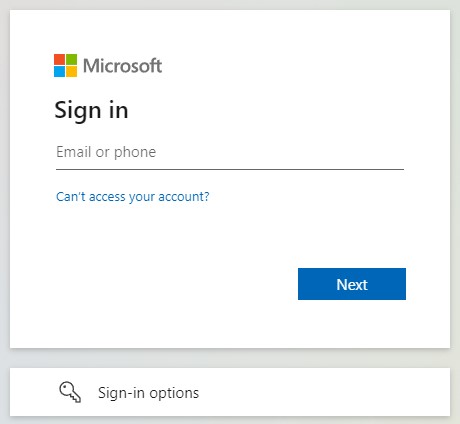
- Next enter your Stony Brook email password:
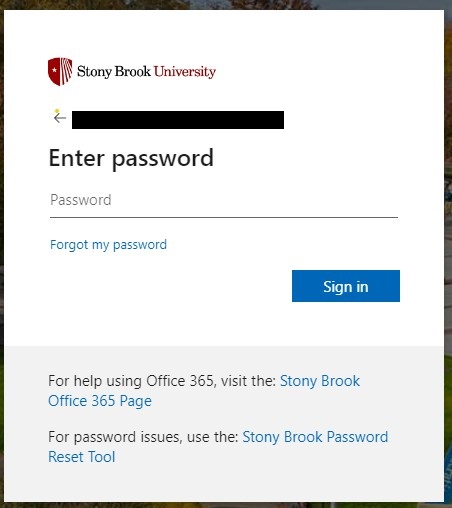
- You'll be prompted to accept a DUO multifactor authentication push sent to your phone. Press Accept to continue:
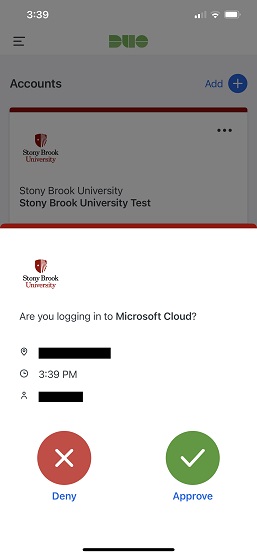 .
.
.
- Click on, "Yes, trust browser" to continue:
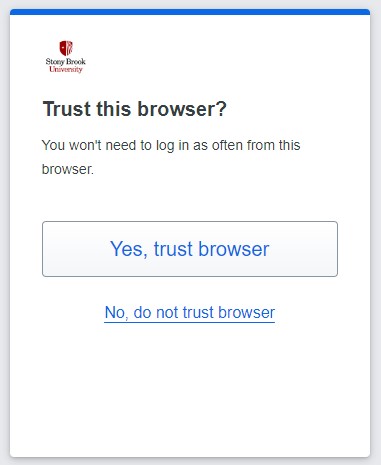
- This next window is more personal preference. But select something to continue:
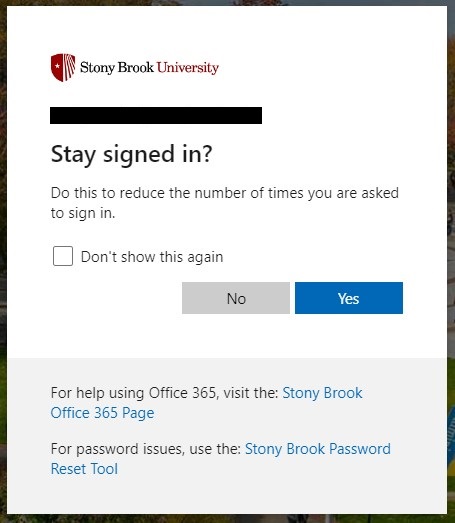
- You should then see a catalog of apps and desktops one can connect to.
- Shown below the virtual desktops are the last 3 icons in the list:
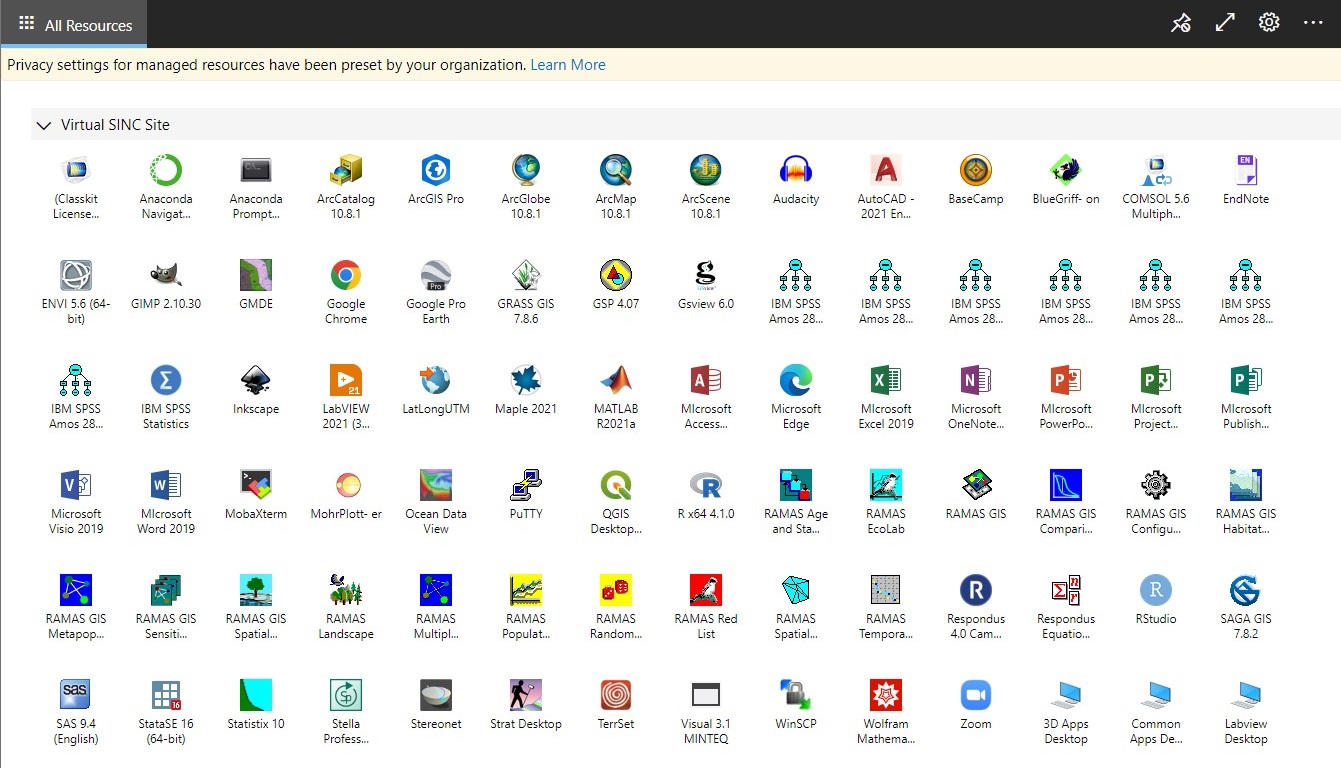
This Content Last Updated:
09/19/2025
