Connecting to the Stony Brook VPN on a Mac
This KB Article References:
Once you've downloaded and installed GlobalProtect on your computer, use these directions to connect. Be sure you have you default device that is registered with DUO Security handy. If your menu looks different from the images below, check for updates.
- Click the GlobalProtect icon
 in the menu bar (if the GlobalProtect icon doesn't appear in the menu bar, see Troubleshooting)
in the menu bar (if the GlobalProtect icon doesn't appear in the menu bar, see Troubleshooting) - If prompted for portal address, enter it as follows:
Portal: vpn.stonybrook.edu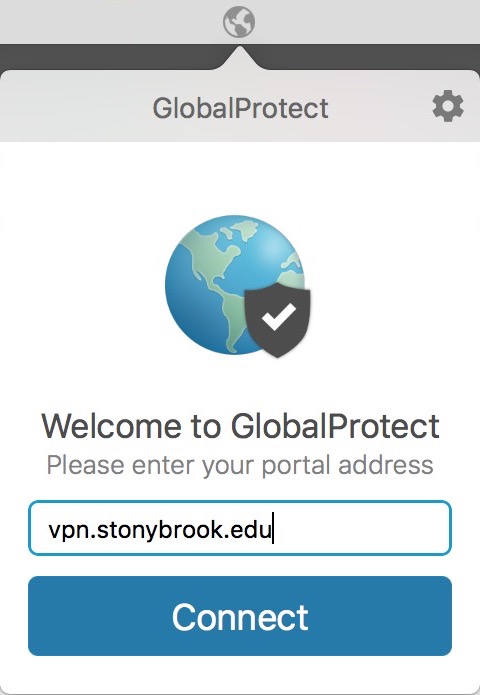
- Click Connect
- If prompted to Sign In, enter your NetID and NetID password; then click Sign In
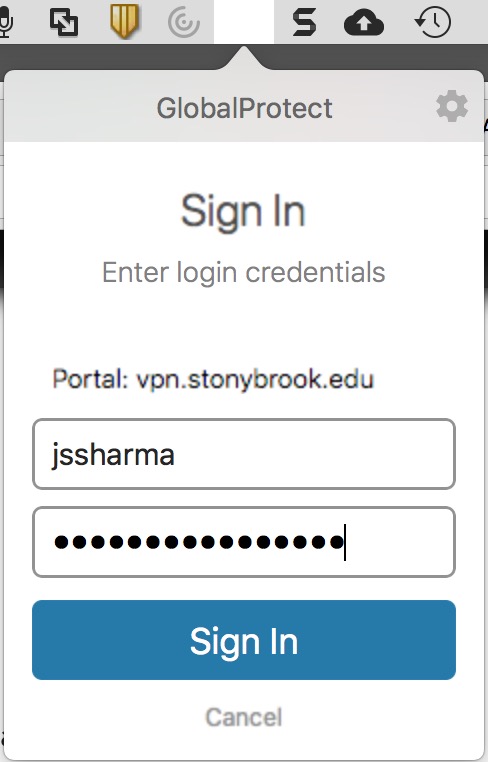
- Approve authentication on your default Duo Enrolled device (if your default device is a call, then pick up the phone when it rings and press any key on the number pad to finish authentication)
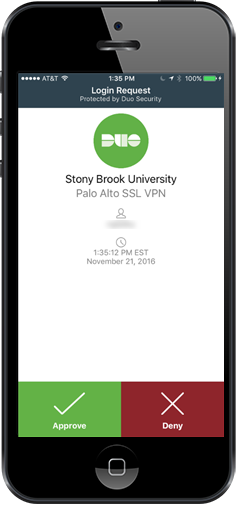
- Once Connected, the menu bar icon will display the connected icon
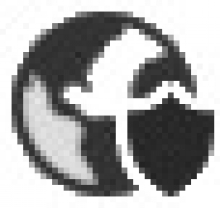 and the GlobalProtect window will show "Connected You are securely connected to the corporate network"
and the GlobalProtect window will show "Connected You are securely connected to the corporate network"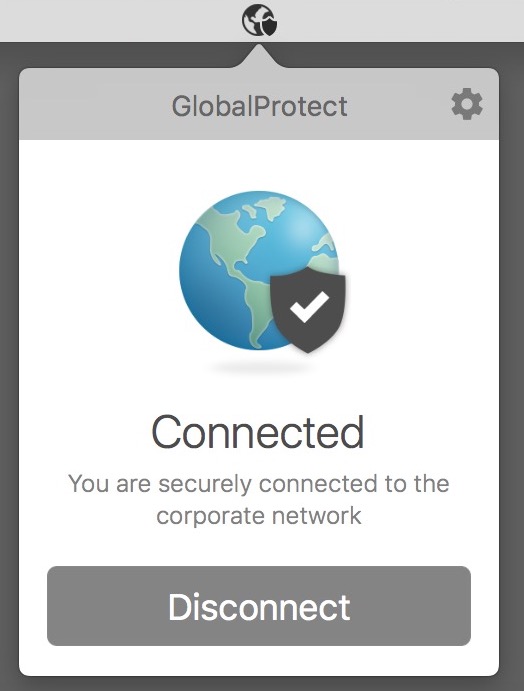
Troubleshooting
If your GlobalProtect menus/icon look different, update GlobalProtect:
- Click the GlobalProtect icon in the menu bar
- If you see about in the menu, click About; if About doesn't appear when you click the icon, click the gear icon, then click About
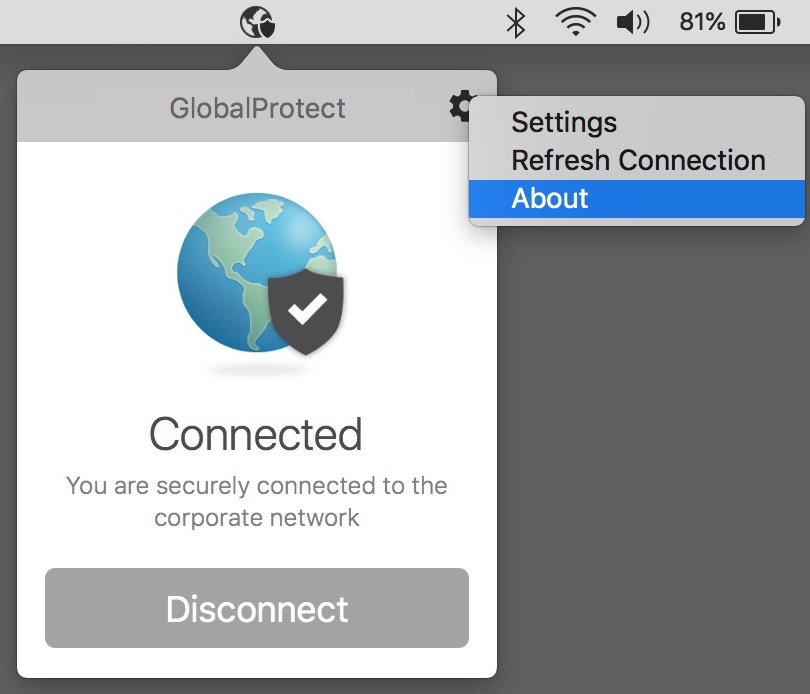
- In the About window, click Check for Updates
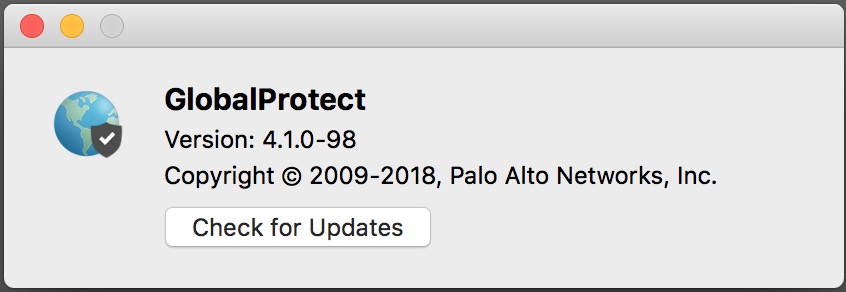
If the GlobalProtect icon doesn't appear in the menu bar:
- Check that GlobalProtect has been downloaded and installed:
- Open Finder and select Applications

- Search for GlobalProtect. If it isn't in Applications, download and install it again
- Open Finder and select Applications
- If GlobalProtect is in applications, while viewing Finder, check the menu bar again for the GlobalProtect icon,
 or
or 

An earth icon with a shield means you are connected 
A grayed-out earth icon means you are disconnected 
This Content Last Updated:
05/01/2024
