Composing an Email in Brightspace
Communications from Brightspace will be sent directly to the recipient's @stonybrook.edu email address. Replies to an email will also be copied to the sender's @stonybrook.edu address. You can send email from the Classlist or the Email tool in Brightspace
In this article, you will learn how to
- Email from Classlist (option 1)
- Send Messages from the Email Tool (option 2)
How is this different from Blackboard?
How can students receive notifications for course updates?
Alternatively, you can get a list of student email addresses in SOLAR
Option 1: Email from Classlist
Following these instructions ensures that all students receive an email.
- In Course Admin, click Classlist:
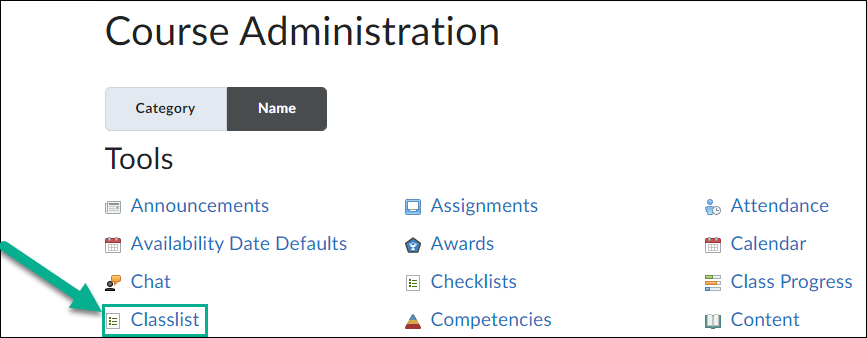
- Near the top, select the Email Classlist button.
*Be sure to use Email Classlist and not the Email button below that. Using the Email Classlist ensures all students (especially in large classes >200 receive the email). The Email button below that only sends messages to students listed on that page.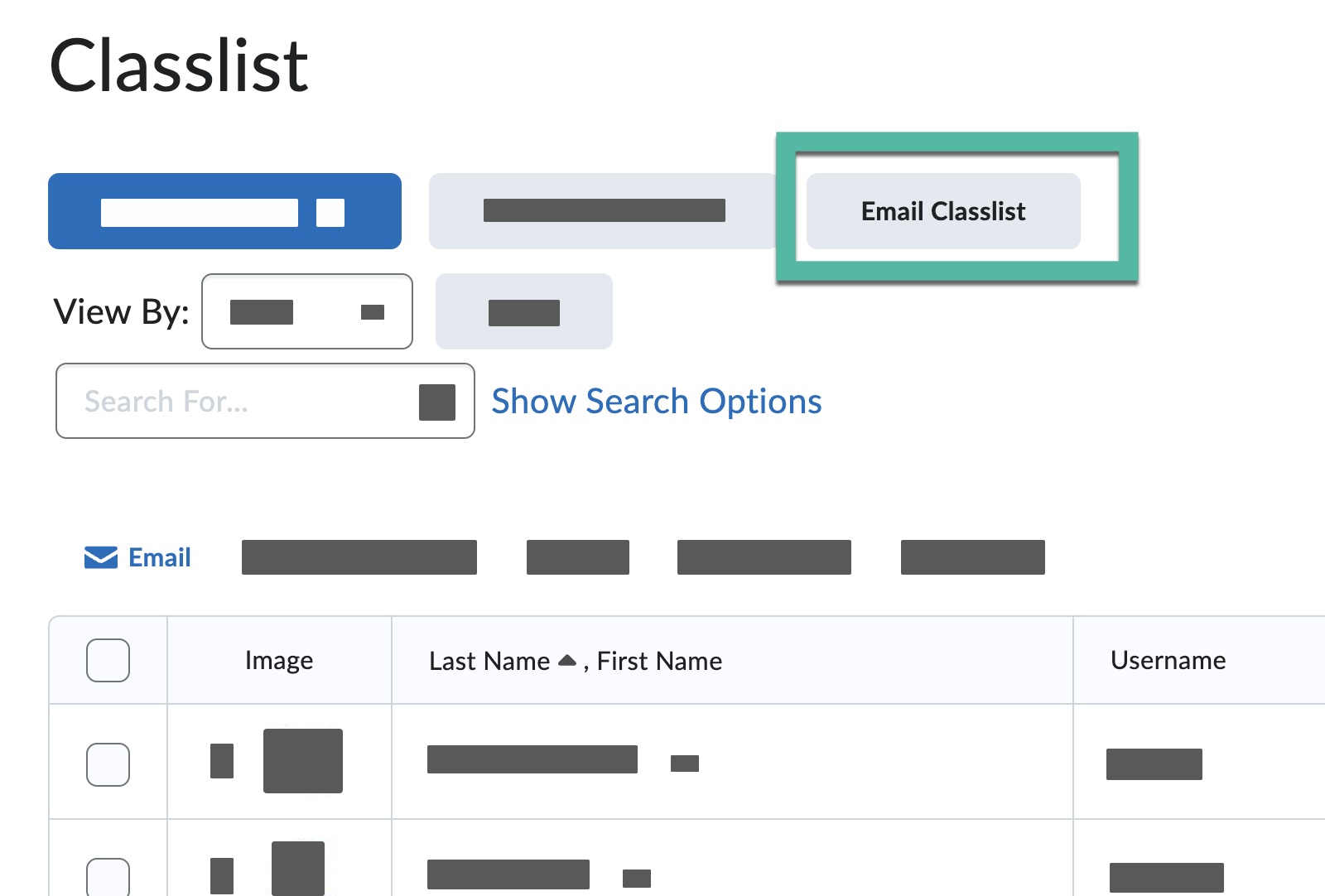
- At the bottom of the Email Classlist page, click Send Email.
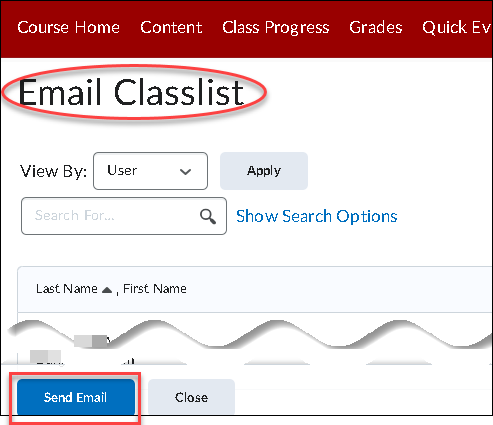
- Select all or some of the students and then click Email.
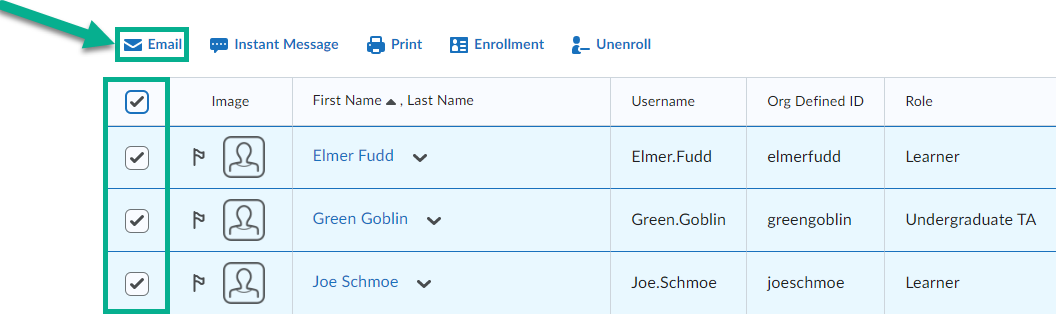
- Type your message and click the Send button
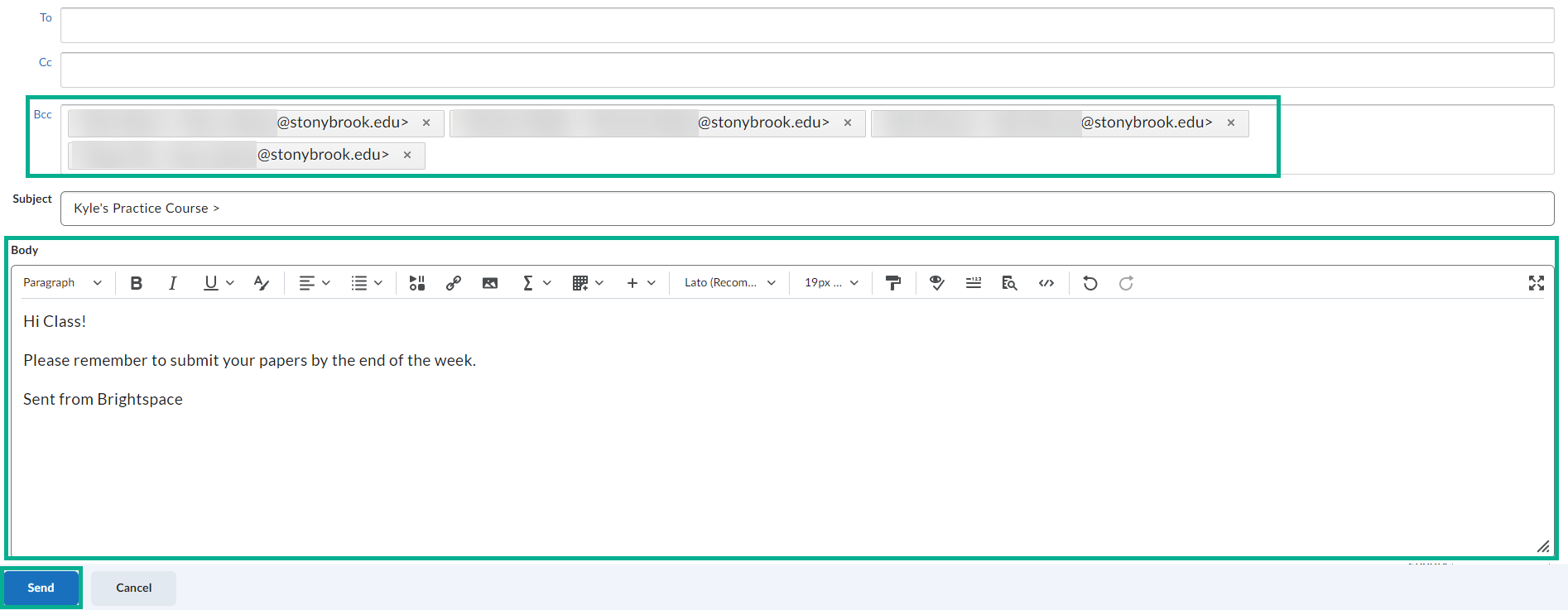
Please note that this option will place the message recipients in the BCC field by default.
Option 2: Send Messages from the Email Tool
This option is only recommended to email individual, or small groups of students. To email a large class of students, use the Email Classlist button described in Option 1 above.
- While in your course, select the envelope icon at the top of your screen
- Click Email
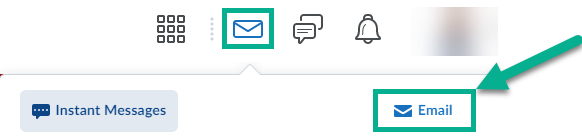
- Select the Address Book button

- Choose the students you wish to email
- Select the To, Cc, or Bcc buttons to add them to the corresponding fields
- Select the Add Recipients button
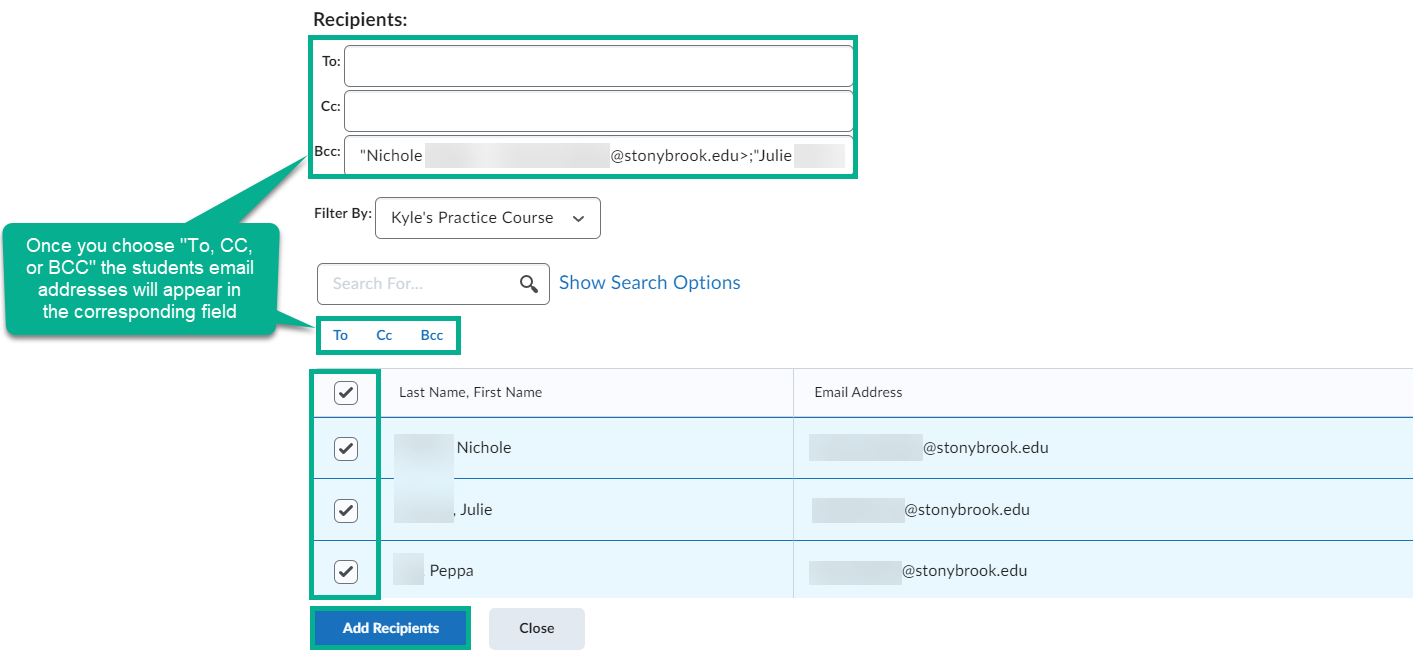
- Type your message to the students
- Click the Send button
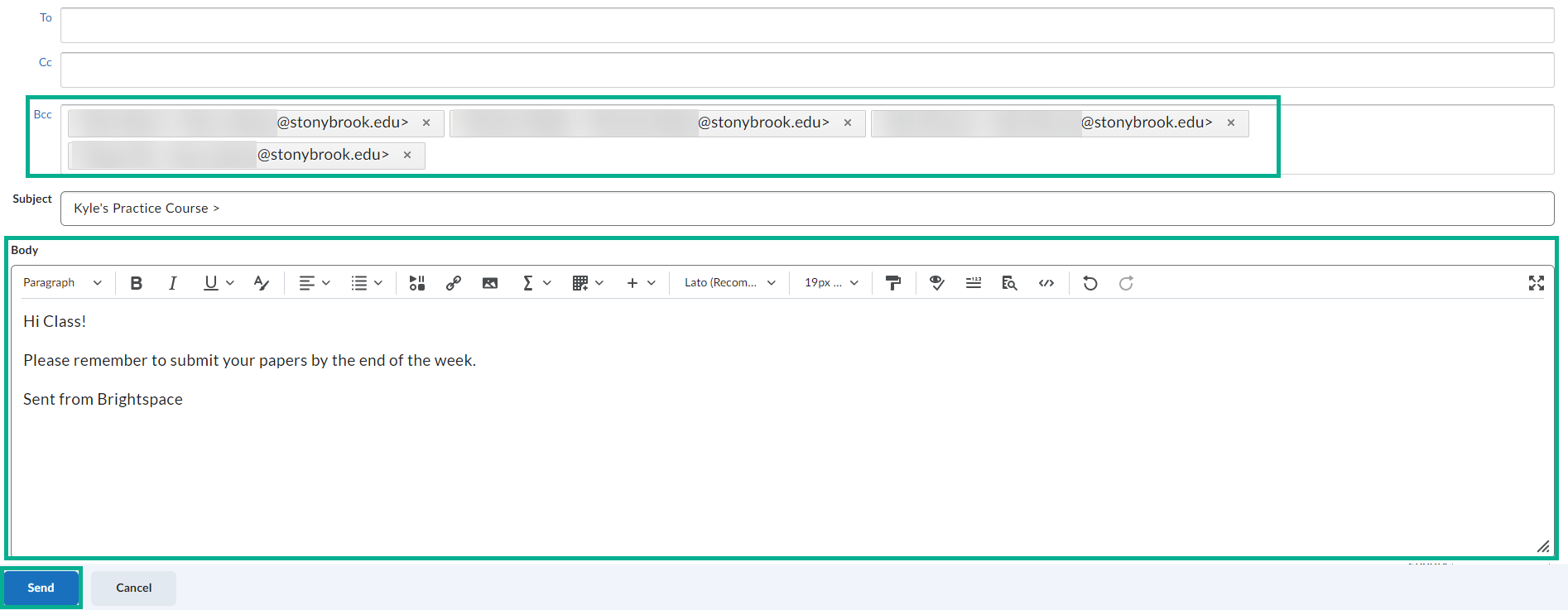
How is this different from Blackboard?
Brightspace's emailing system functions the same way that Blackboard's did with an added benefit: Brightspace also has a sent button in the email tool, which allows you to view any email you sent from Brightspace. To access this, follow these steps:
- Select the envelope icon at the top of the screen
- Click Email
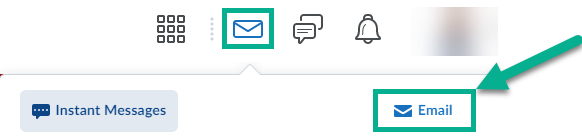
- Choose the Sent Mail button

How can students receive notifications for course updates?
To learn how students can receive notifications for course updates, check out this article!
