Updating Your Notifications Settings in Brightspace
You can modify your notification settings in Brightspace to get (or not get) email notifications for course updates in Brightspace.
This KB Article References:
This Information is Intended for:
Instructors,
Researchers,
Staff,
Students
Brightspace users will get notifications of course announcements, grade releases, discussion replies, and more through the Notification Bell near the top right of Brightspace (An orange dot on the bells means there are new notifications). Click the notification bell to see the notifications, which course the notification is for, and when the notification was sent:
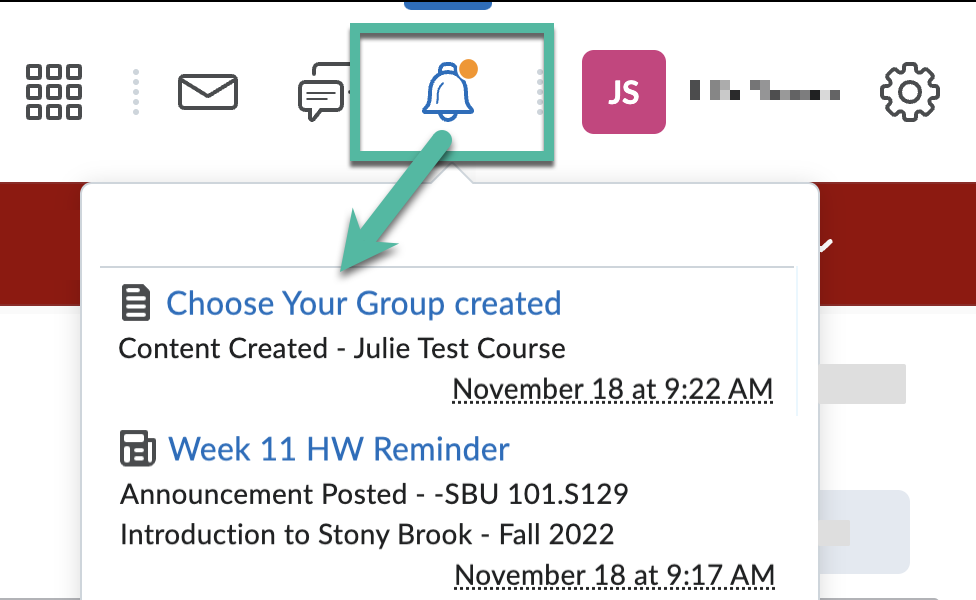
In addition to seeing notifications in the bell, you can also choose to receive emails with course updates by updating your notification settings.
Update Your Notification Settings
Update your notification settings to receive (or not receive) course update notifications by email:
- Log into Brightspace
- Near the top right, click your name/initials and select Notifications
- Under Summary of Activity, choose if you'd like to get a daily or weekly summary of activity for each of your courses
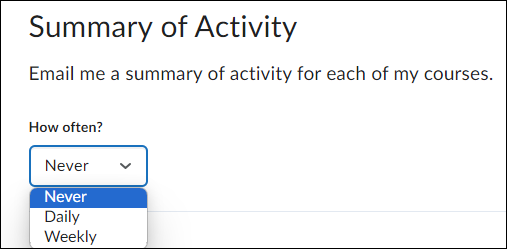
- Under Instant Notifications, check or uncheck options as desired. For example, to get notifications in your email for all new announcements and announcements updated check Email for those two
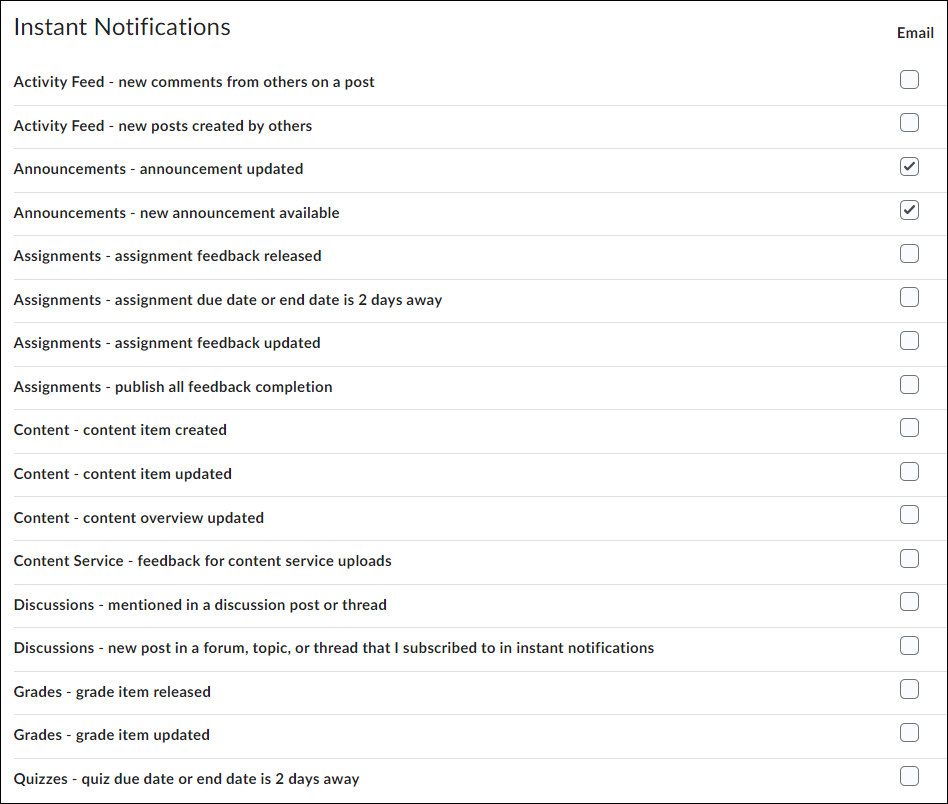
- Under Customize Notifications, choose whether to include grades in notifications from Grades and/or whether to allow future courses to send notifications
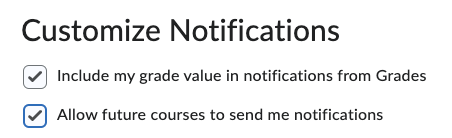
- You can exclude some courses - so you don't get email/SMS instant notifications selected in step 5 for those courses:
- Under Exclude Some Courses, click Manage my course exclusions.

- For any courses you don't want instant notifications for click the X to the right of the course to exclude it from notifications (the course will then be grayed out with a circle arrow restart notifications icon)
- Click Close
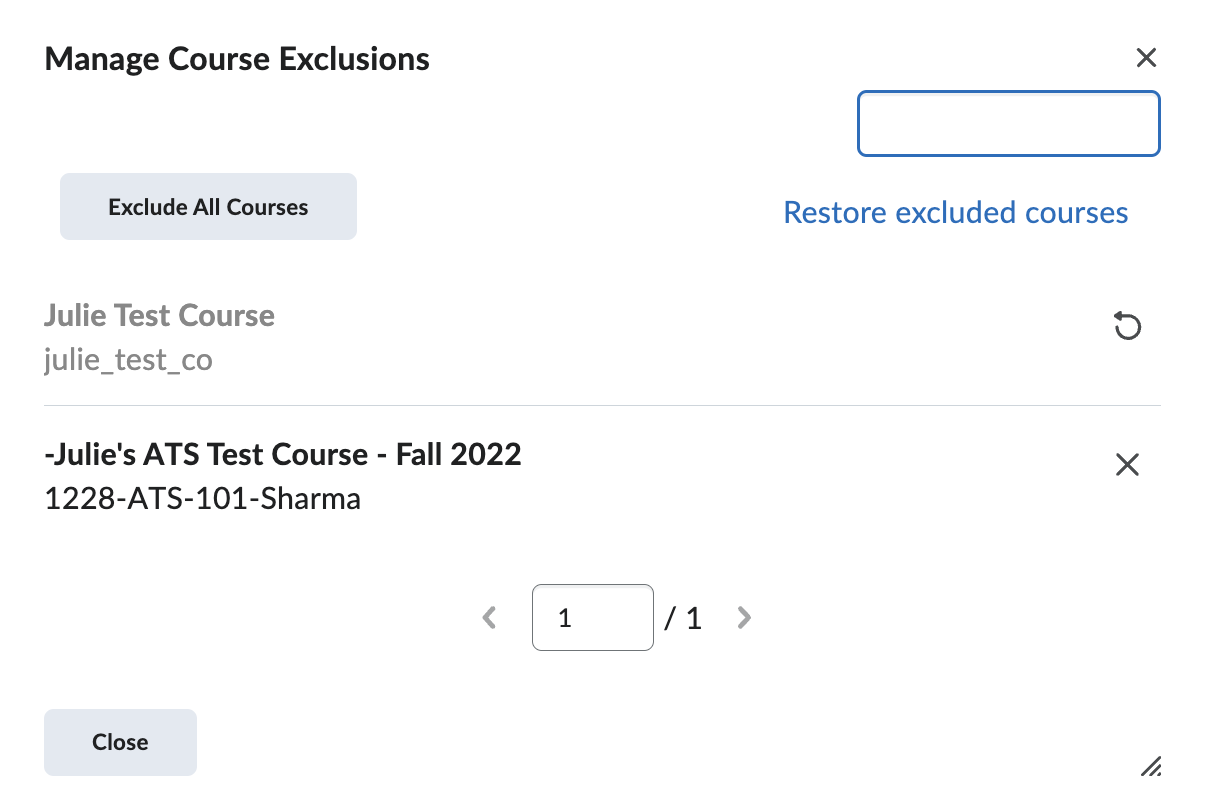
- Under Exclude Some Courses, click Manage my course exclusions.
- At the very bottom, click Save to save your notification settings
This Content Last Updated:
05/13/2025
Supported By
Customer Engagement and Support
Brightspace Support via SUNY Helpdesk
Phone: 1-844-673-6786
