Updating Quiz Questions After Attempts Were Completed
You can update quiz questions in Brightspace even after students have completed their attempts.
If you notice that the potential answers for some questions in your Brightspace exam/quiz are incorrect, and students have already completed their quiz attempts, then it is important to understand that even if you update the question's answers, it will not automatically change the student's grades. To change the answer to a question, and to have this change reflect the student's score, please see the information below.
Changing the Correct Response for a Question
Updating Scores After a Question Was Updated
Changing the Correct Response for a Question
To change the correct response for a question, follow these steps:
- Select the arrow next to your exam/quiz and select Edit
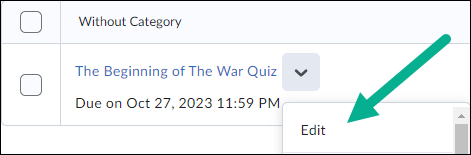
- Click on the question that needs to be updated
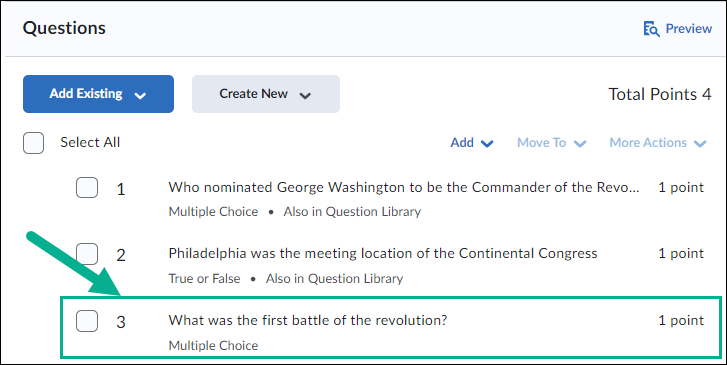
- Correct the question response and when you're finished, select Save. Please note: As indicated in the screenshot below, this edit will only impact future attempts by students. This means that students who already completed an attempt before the change will not have their score automatically updated.
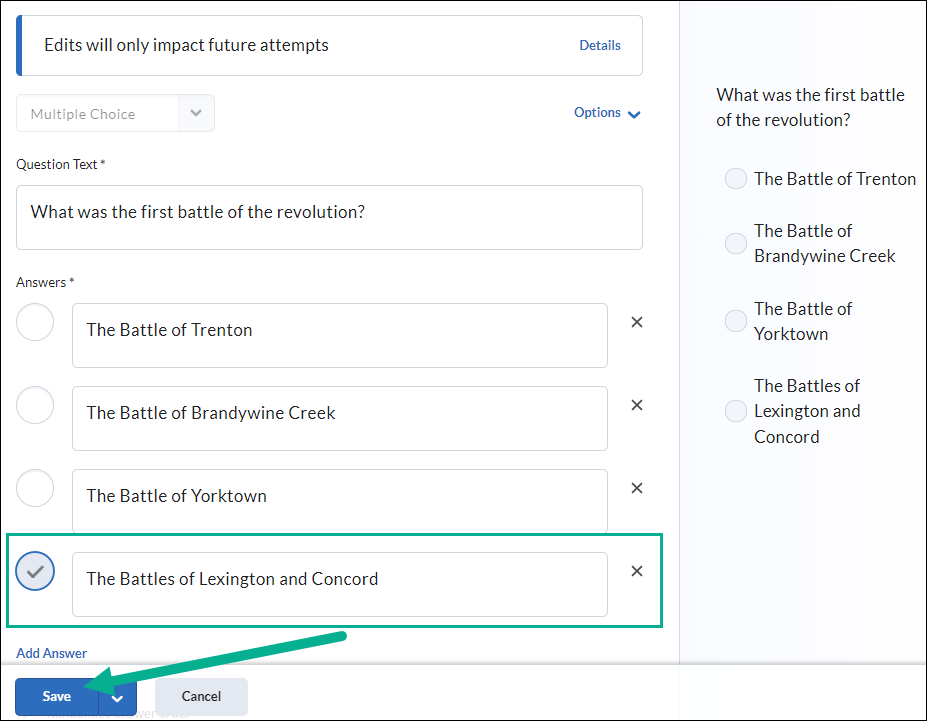
- If this question already exists in another location (IE: The Question Library), then Brightspace will ask you if you would like to update the question in each location where it exists. Once you choose where it will be updated, select Save.
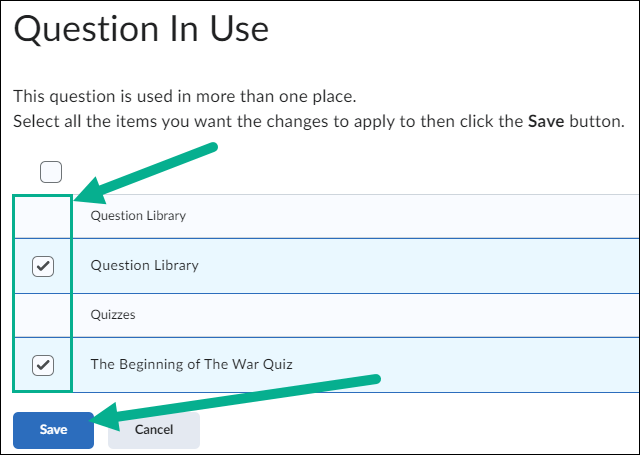
Updating Scores After a Question was Updated
To update the scores that students received after a question was updated, please follow these steps:
- Select the arrow next to your desired quiz and select Grade
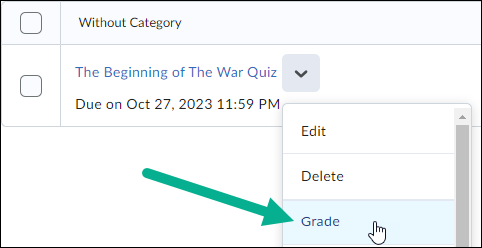
- Select the Questions tab
- Choose the option that says Update all attempts
- Find the section that says Questions that are not in the quiz anymore. Here you can see the incorrect version of the question that was updated. Click the link to that question.
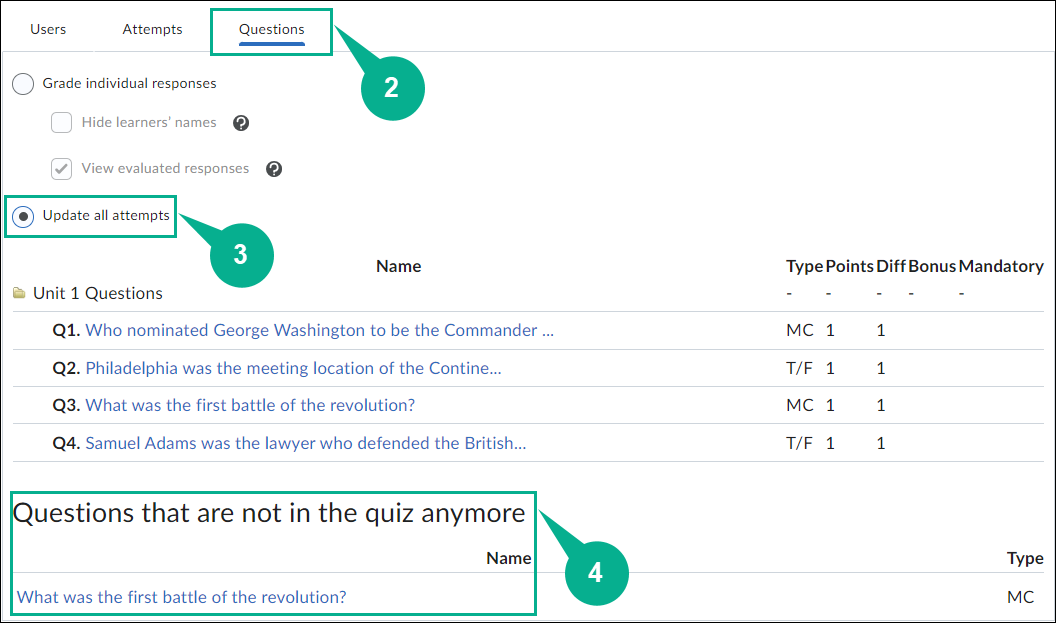
- View the question responses by your students. Any arrow showing next to a response option indicates that this was listed as the correct response at the time students took the exam. However because this is an older version of a question that was updated, this answer is incorrect. Locate the correct response in the question, and see if students selected this response as an answer. If so, they will need to receive credit for selecting the correct response.
For example, in the image below, option 3 was the correct answer at the time students took this exam. However the actual correct response is option 4. Because 5 students selected option 4 as their response, they need to receive credit for answering the question correctly. 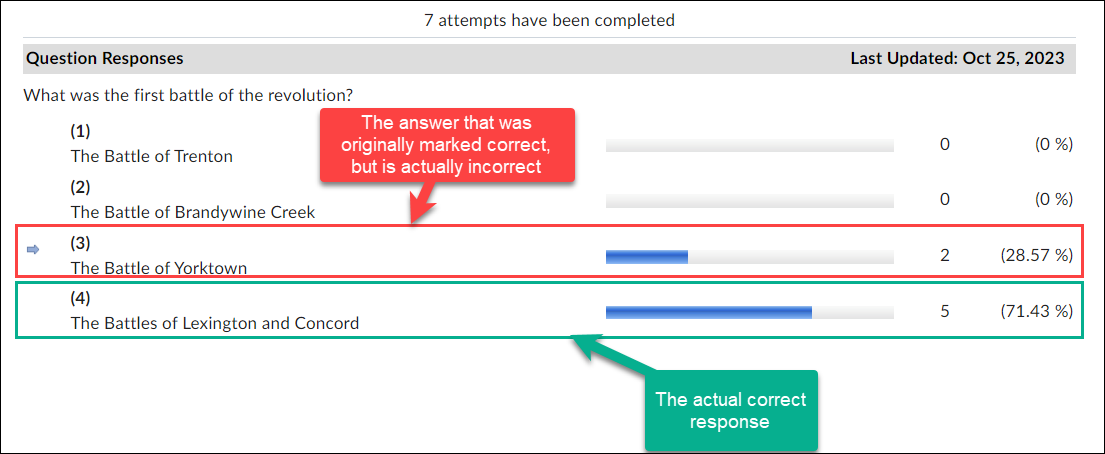
- Under Grading Type, select the option titled Give to attempts with answer, and choose the actual correct response for this question. Then type the amount of points that this question was worth, to give students who chose that option credit. When you are finished, select Save.
In this example, we would select "Give to attempts with answer 4, 1 point". This is because option 4 is the actual correct response for this question, and the question is worth 1 point.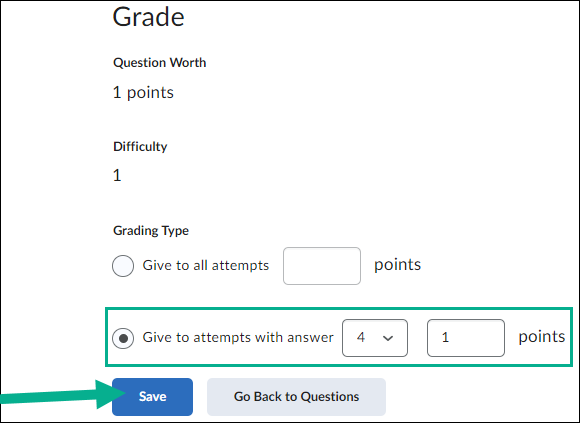
- Optionally, if you would like to take away points from students who received credit for selecting the incorrect response, you can choose Give to attempts with answer (choose the incorrect answer option) 0 points, and then hit Save.
For example, in this case since 2 students received credit for choosing option 3 which is incorrect, we would enter "Give to attempts with answer 3, 0 points".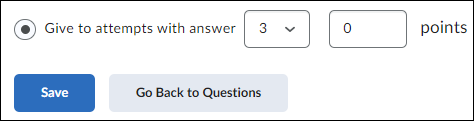
- At the bottom of the page, you will see the modification history showing which actions you took on the question.
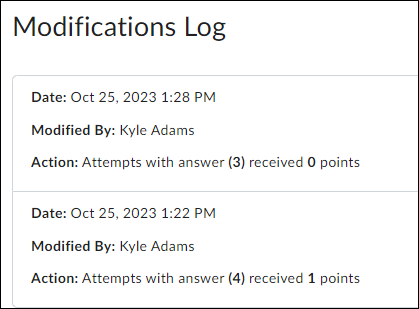 '
'
Once finished, students should see the change reflected in their grade.
