Joining a Zoom Meeting in the App Using a Zoom Meeting Link (URL)
If you have a Zoom meeting link (URL), you can easily join the meeting directly through the Zoom app. This article explains the steps to join a meeting using a link, ensuring a smooth and quick connection.
This KB Article References:
This Information is Intended for:
Instructors,
Staff,
Students
If you have a Zoom meeting link/url but need to join the Zoom directly from the Zoom App, here's how:
You must have the Zoom app installed before using these methods
Method 1
- Make sure you have the Zoom app on your device
- Open a web browser (like Chrome)
- Use the keyboard shortcut to open an incognito/private browser window:
- Window: ctrl+shift+n
- Mac: cmd+shift+n
- In that incognito browser window, paste the Zoom Meeting URL (something like e.g., https://stonybrook.zoom.us/j/12345678911?pwd=abcDefGhiJKLMnopQRSTuVWxYz)
- When prompted, click Open zoom.us.app
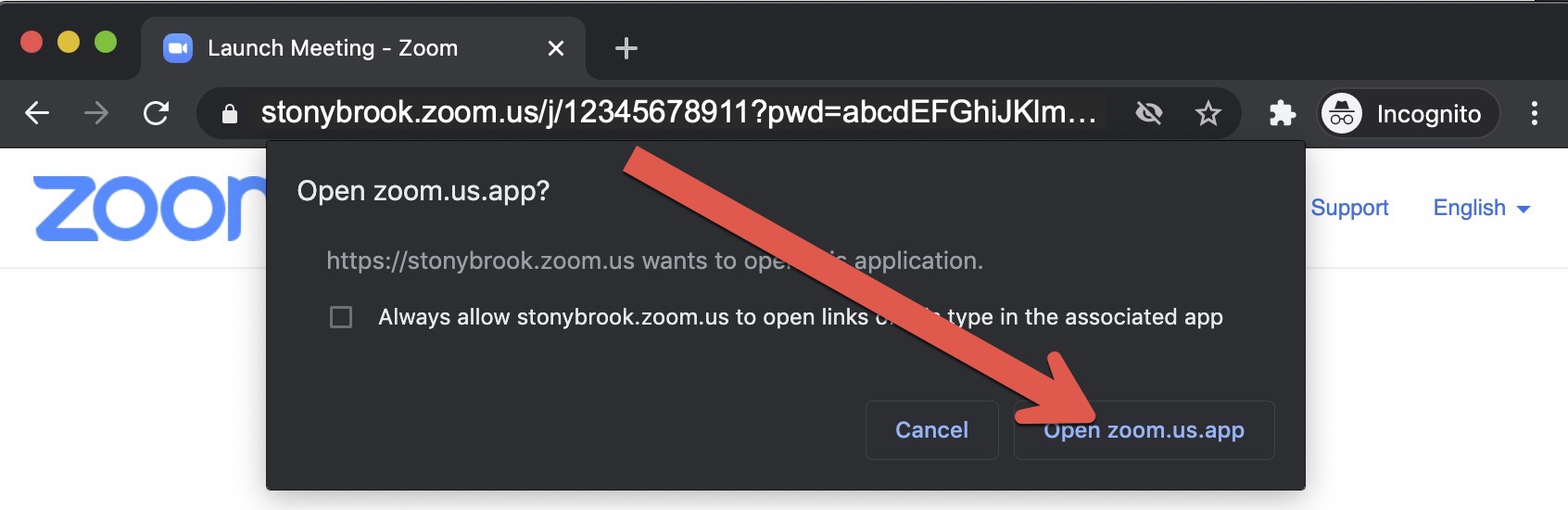
- The Zoom meeting will open in Zoom
Method 2
- Open the Zoom app (learn how to download and sign into Zoom app)
- Click Join
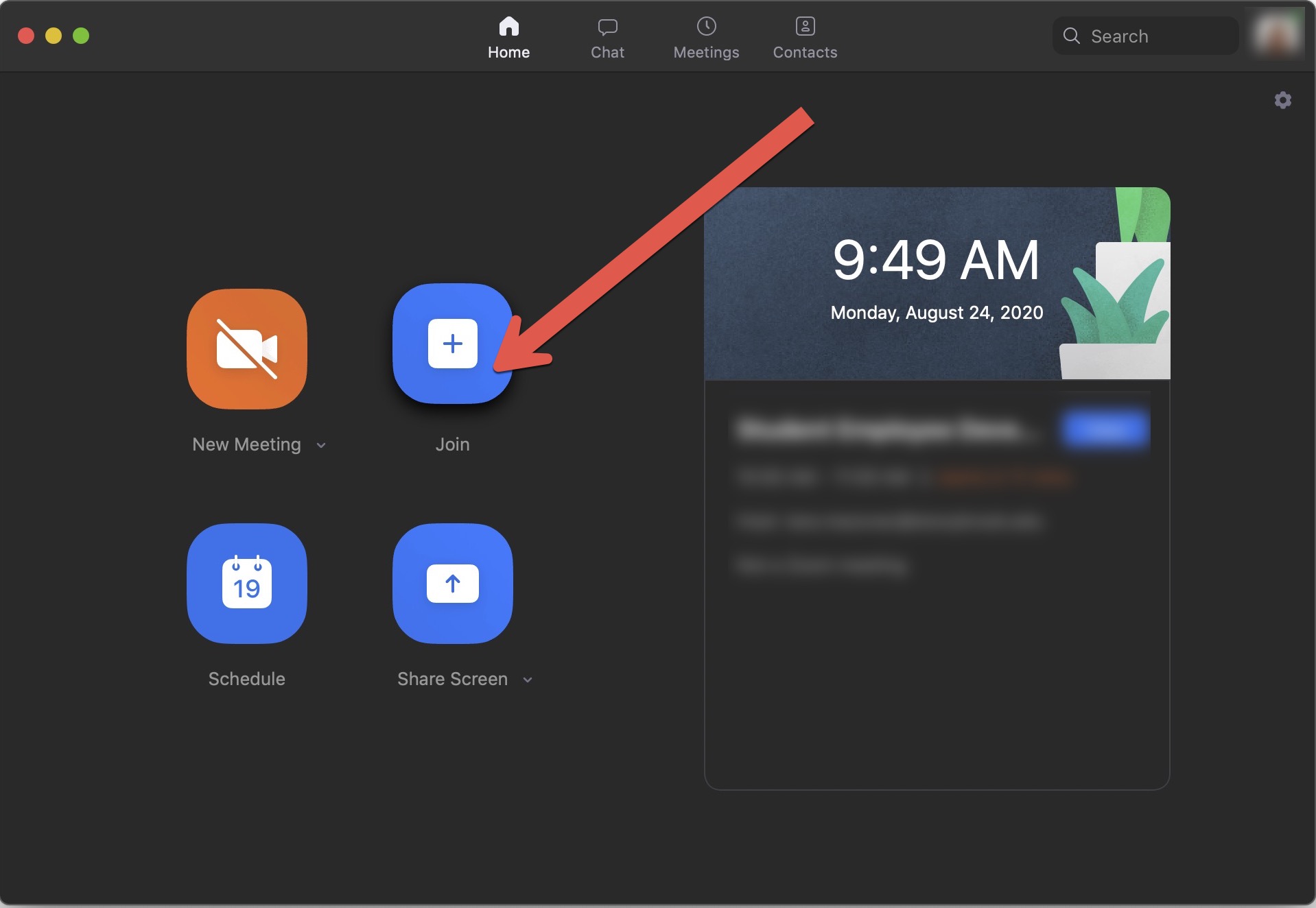
- The URL has 2 parts in it: Meeting ID and scrambled passcode. You'll need both to enter the meeting.
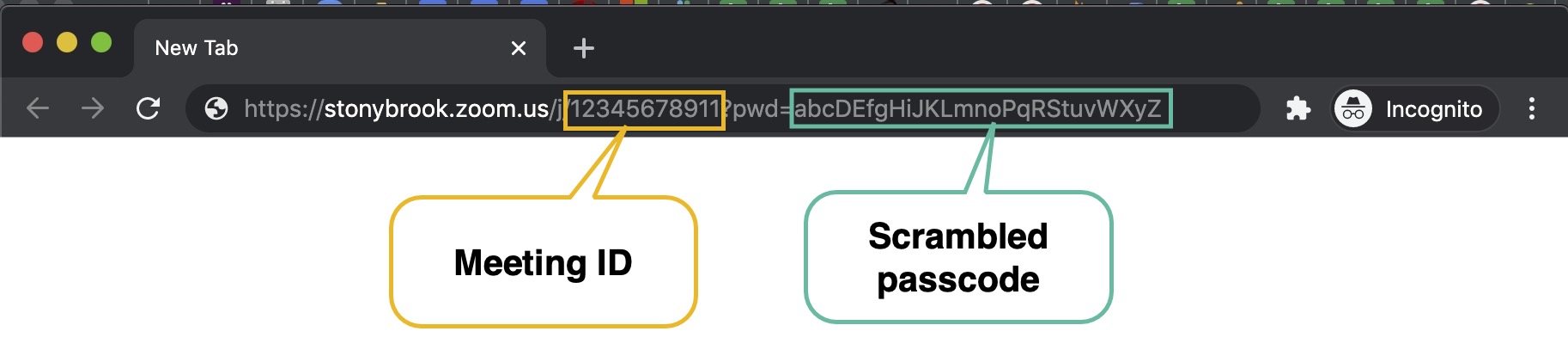
- In Meeting ID or Personal Link ID box, paste the whole URL and click Join (something like e.g., https://stonybrook.zoom.us/j/12345678911?pwd=abcDefGhiJKLMnopQRSTuVWxYz)
The box will automatically show the Meeting ID part of the URL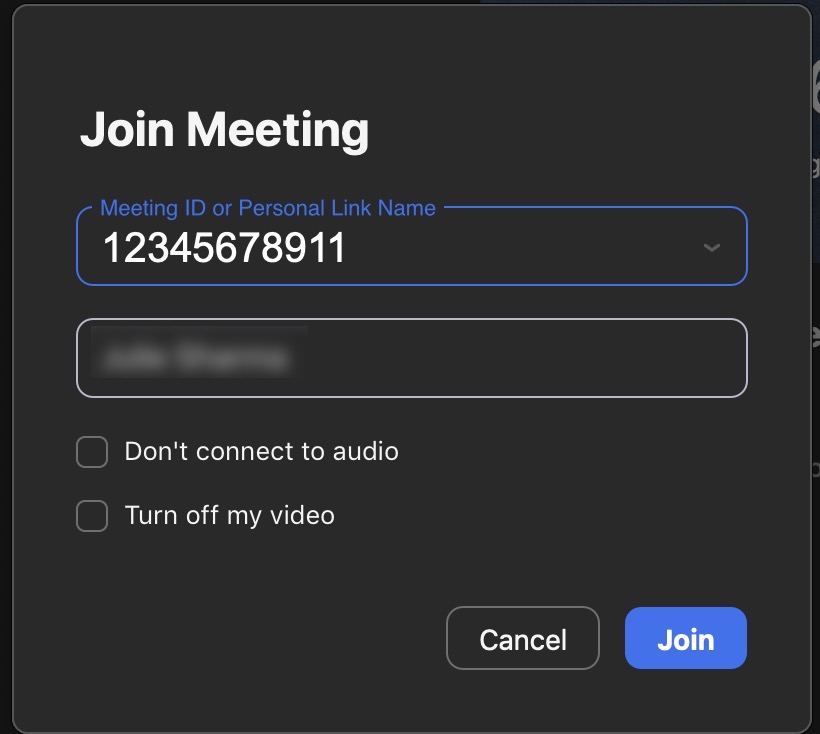
- When prompted for a password, paste the scrambled passcode (the part of the URL after "?pwd=") in the box and click Join. (the passcode is abcDefGhiJKLMnopQRSTuVWxYz in this case.)
hint: paste the whole URL into a text document and copy out the part after the ?pwd from that document
This Content Last Updated:
05/09/2025
