Adding the Stony Brook Logo to Your Google Mail Signature
This article explains how to add the official Stony Brook University logo to your Google Mail (Gmail) signature, allowing you to maintain a professional and brand email appearance.
This KB Article References:
This Information is Intended for:
Instructors,
Staff,
Students
Stony Brook University has a tool for creating your email signature. Here's what it will look like:
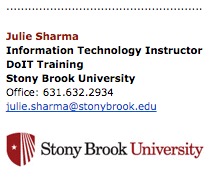
Adding a Logo to Your Signature
- Go to the Stony Brook University Email Signature tool
- Fill in the information you'd like included in your signature and click GET SIGNATURE
- Follow the prompt to copy your signature
- Now go to your Google Mail, click on the settings gear (top right corner) and click See all Settings
- Scroll down to the Signature section (near the bottom of the page)
- Select the signature you want to edit or click + Create New to make a new one
- Paste your signature into the text area
- Optional: Under Signature defaults, select the appropriate send-as email address, and then select the signature you just created as the default for new emails and/or reply/forward
- Optional: To show your signature above replies, check the box for Insert this signature before quoted text in replies and remove the "--" line that precedes it.
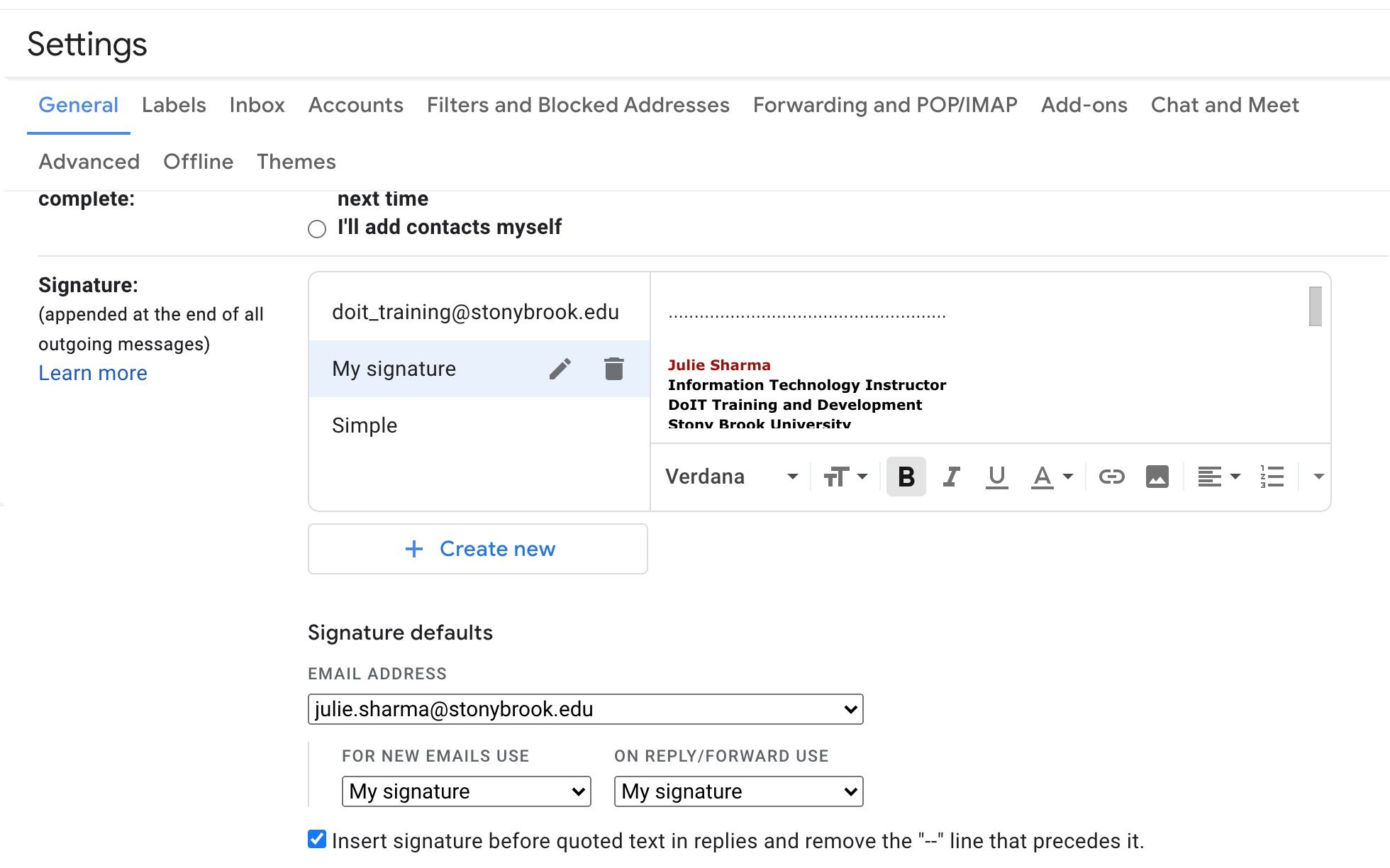
- Scroll to the bottom of the settings page and click Save changes to save
- The next time you Compose (or reply to) a message, your signature will automatically be added if selected as the default. OR from an email, click the pen icon to select a signature
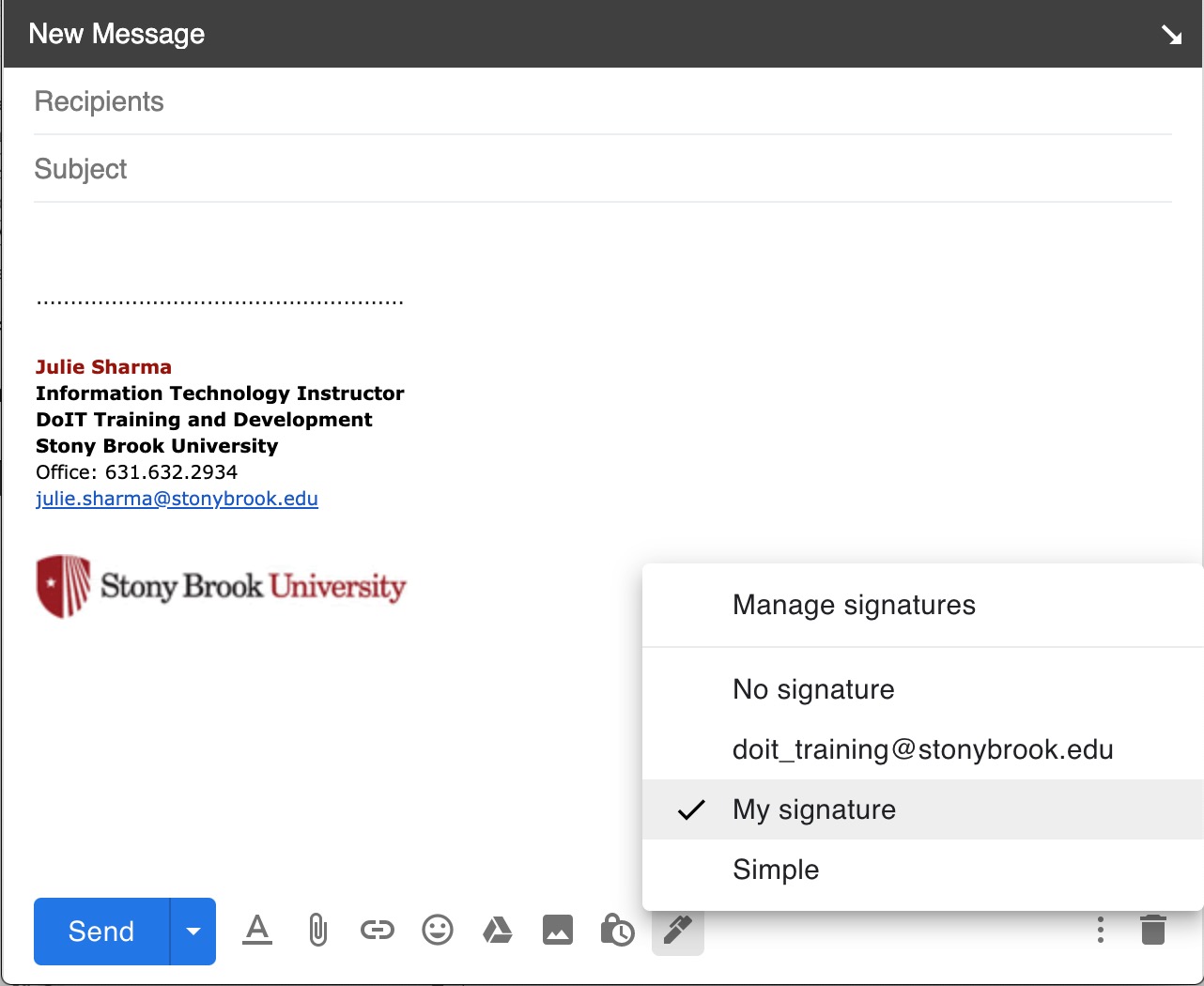
This Content Last Updated:
05/06/2025
