Working with Lists in Sharepoint
Lists allow you to classify and organize data on SharePoint.
This KB Article References:
This Information is Intended for:
Instructors,
Researchers,
Staff,
Students
Creating a List
- Sign into Sharepoint and navigate to your site (left bar)
- Click on the gear next to your name (top right)
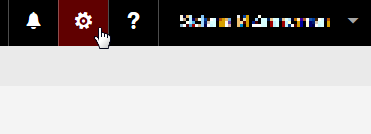
- Click Site contents
- Click New (under your site's title)
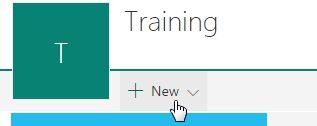
- Select list
- Enter a name and description
- Click Create
Adding Columns to Your List
Data is stored in columns, you'll need to create a column for each type of data you want to collect
- Open your list
- Navigate to your site
- Go to settings (gear, top right), then "Site Content"
- Your list will show in the bar to the left
- "Title" is the default first column in your list. You cannot delete it but you can change the name by clicking on the down arrow > Column Settings > Rename
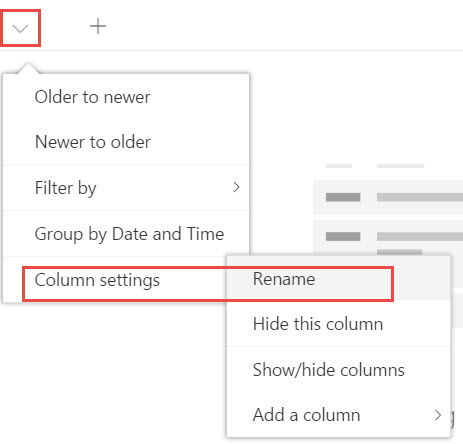
- Add more columns by clicking on the +
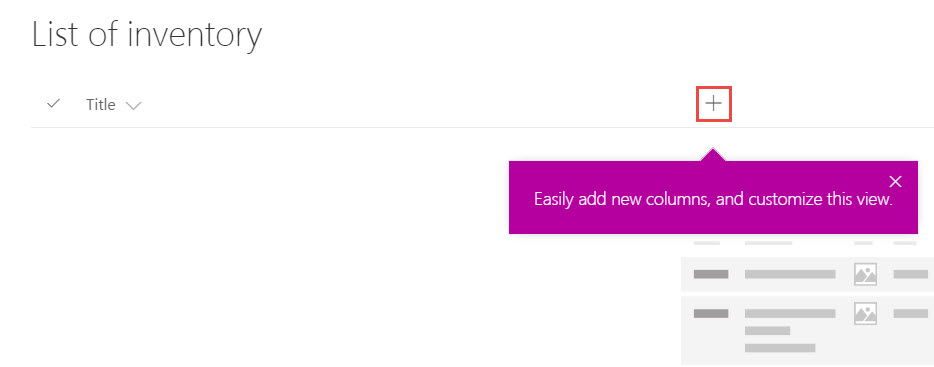
and then select the data type for your column (you can also click on More .. if none of the listed ones match what you're looking for)
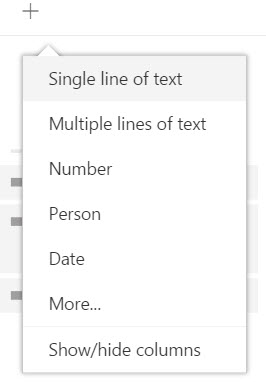
- Then give it a name:
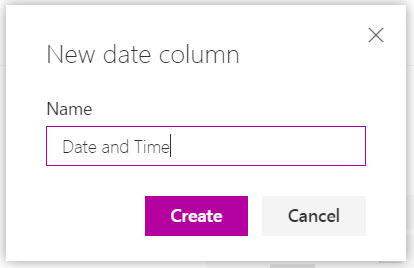
Adding a new item:
1. Click New
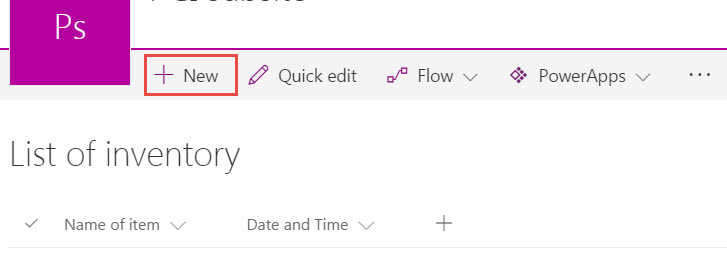
2. then fill out the form.
NOTE:
- You can even add attachments!
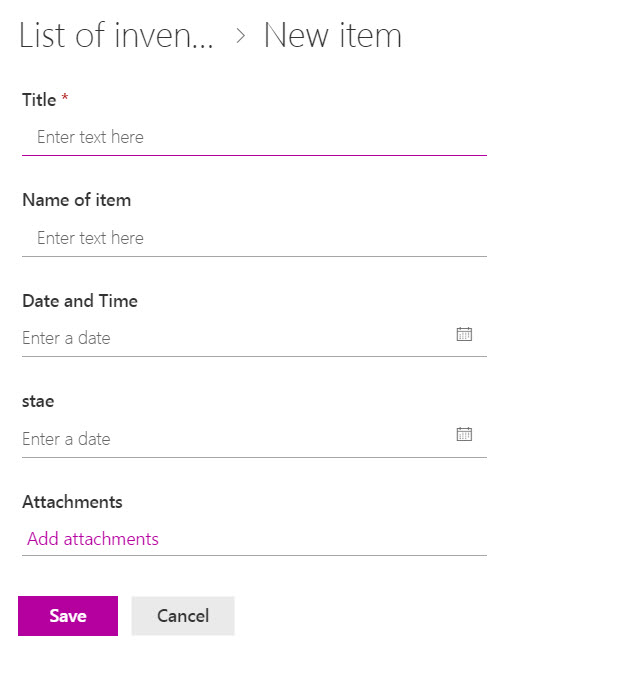
- To show the Attachment column click the + and click Show/Hide columns
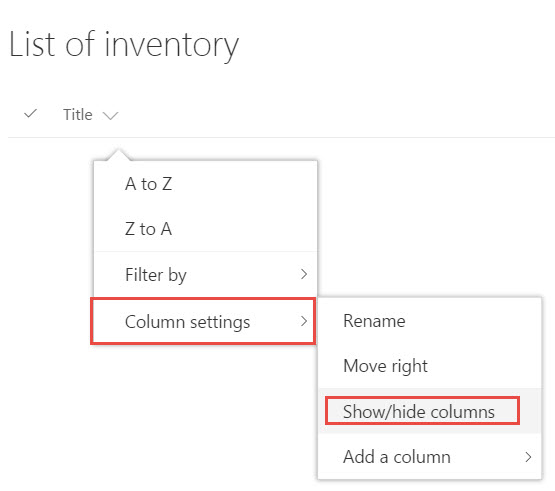
- check off Attachments and click Apply
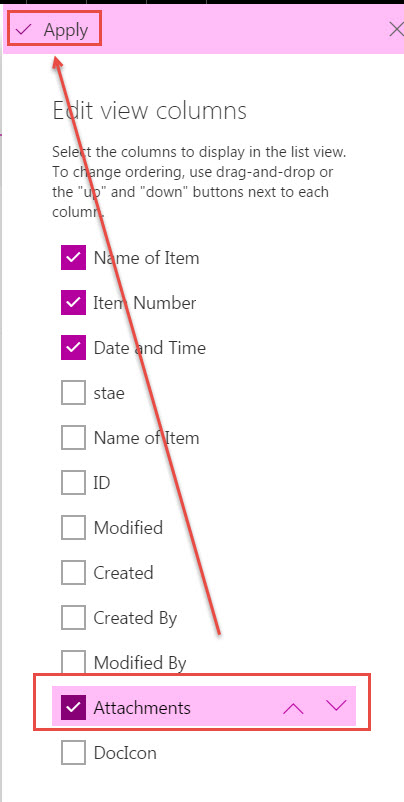
This Content Last Updated:
04/08/2024
