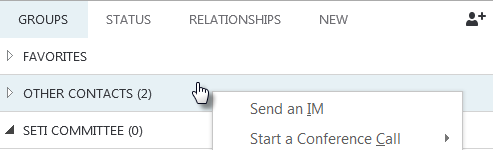This Information is Intended for: Clubs, Faculty, Researchers, Staff, Students, Teaching Assistants
Last Updated: August 11, 2020
Average Rating: Not Rated
Creating and organizing people into groups in the Skype for Business app provides a flexible way to communicate with our colleagues and peers. By creating groups, you will be able to communicate (chat, video chat, conference call) with your entire team at once or quickly connect with an individual member of that group.
To begin, launch the Skype for Business App on your machine.
Create a Group
There are 2 default groups: Favorites and Other Contacts, but you can create your own groups for quick group chats or online meetings and more.
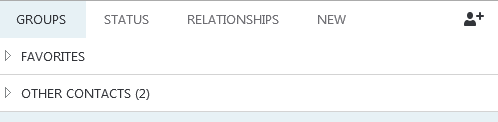
- To create a new group, click the Add a Contact icon

- Select Create a New Group
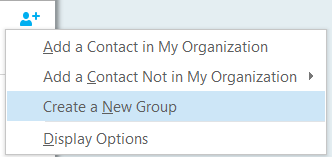
- Then give the new group a name
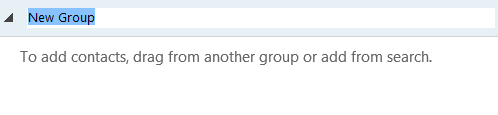
Add a Contact to a Group
- To add a contact to a group, right-click on the contact, click Add to Contacts List or Copy Contact To and select a group
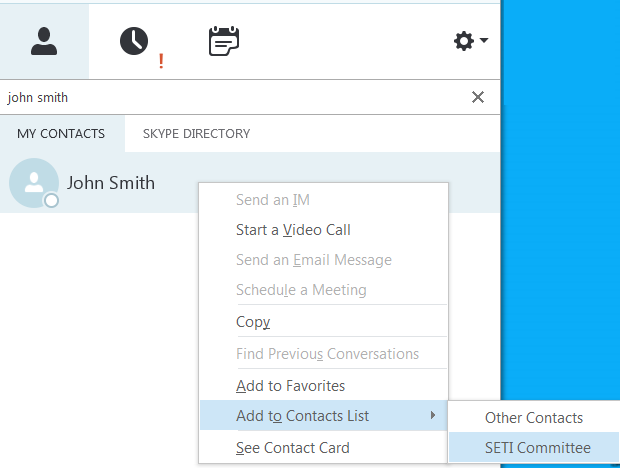 or
or 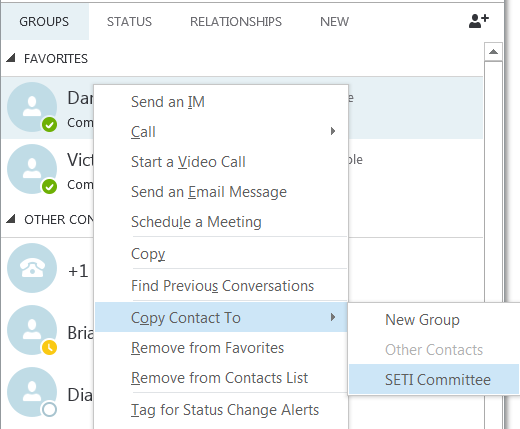
More Options with Groups
Right-clicking on any group will provide you with the ability to communicate with the entire group at once. You can:
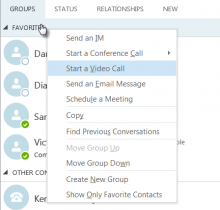 |
|