Viewing Reports on Content Viewed in Brightspace
If you would like to see statistics on which of your students viewed each module in your course, follow these steps:
This KB Article References:
This Information is Intended for:
Instructors,
Staff
- Go to the "Content" area of your course
- Select the module titled "Table of Contents"
- Click the dropdown for "Related Tools" and choose "View Reports" to view the report table
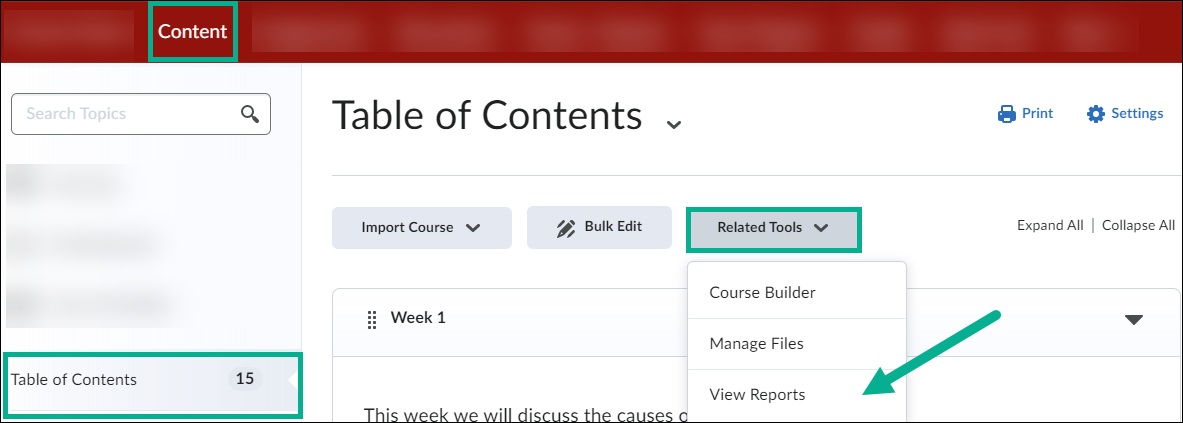
- In the "Content" tab of the report table, you will see how many users the modules are available to, the amount of users who visited each module, and the average time spent viewing each module. To export this data, click the "Export Statistics" button above the content tab. Additionally, if you click the number under the "Available To" or "Users Visited" column, you'll see reports on which of your students has access to the module, and who has accessed it.
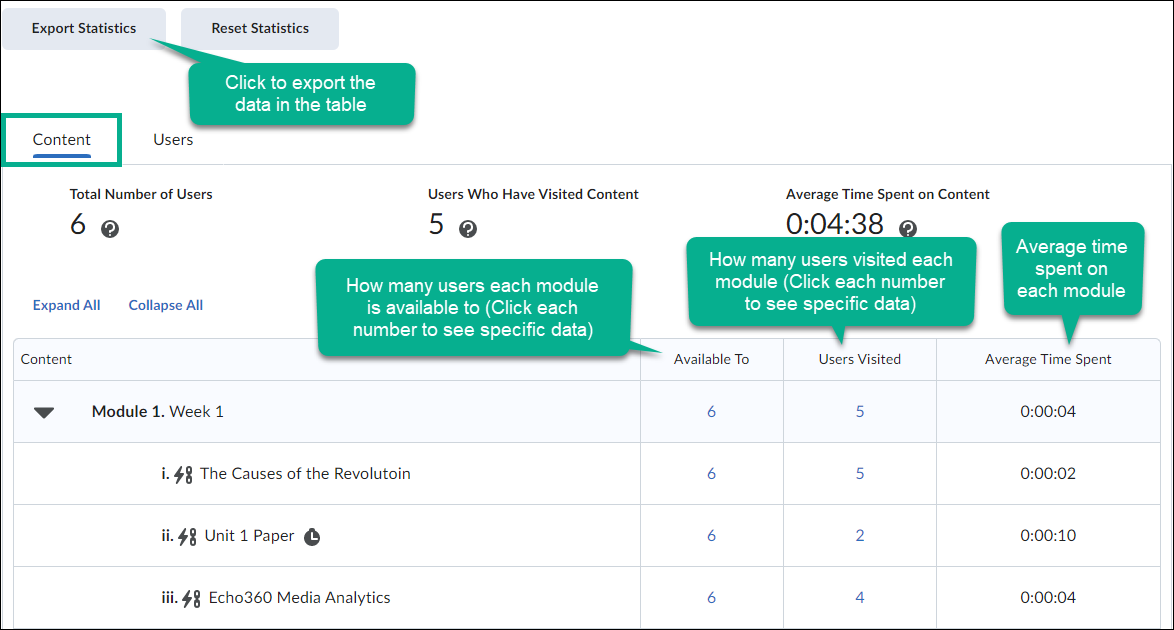
- In the "User" tab of the report table, you will see how many content topics are available and how many were visited by specific students. If you would like specific data for each student, click the students name. Once clicked, you will have the ability to export this data above the users tab by clicking the "Export Statistics" button.
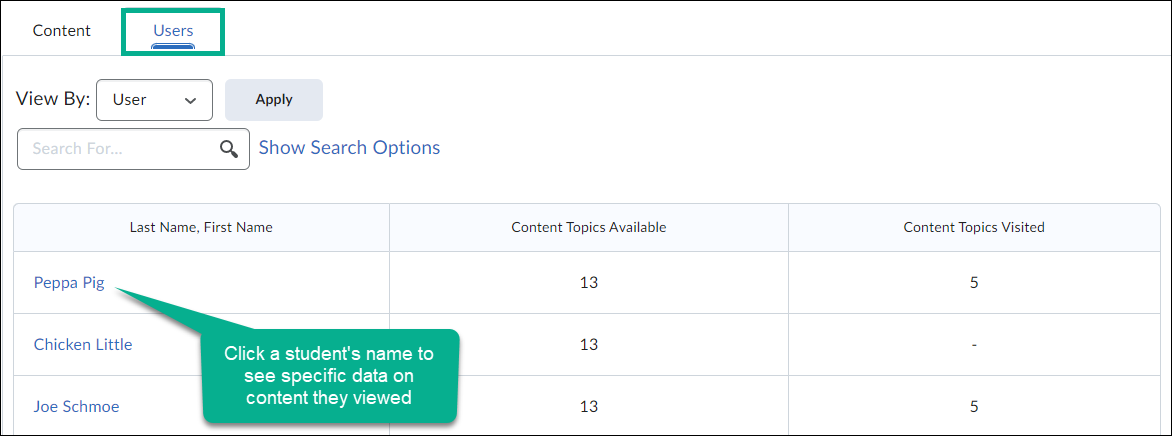
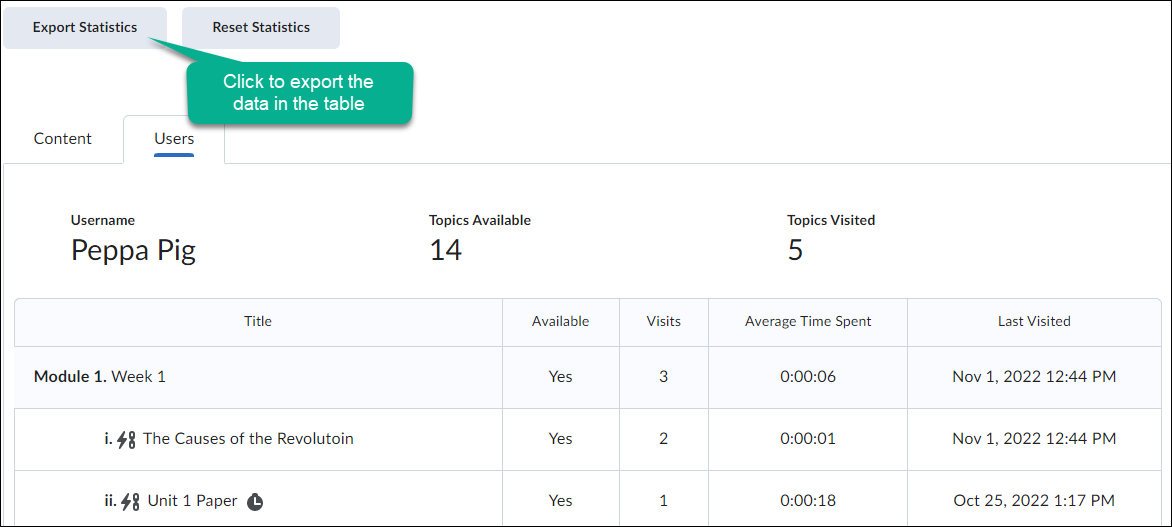
This Content Last Updated:
05/09/2025
Supported By
Academic Technology Services
Brightspace Support via SUNY Helpdesk
Phone: 1-844-673-6786
