Viewing Availability of a Google Calendar Resource
You can view the availability of a resource in Google Calendar.
This KB Article References:
This Information is Intended for:
Instructors,
Researchers,
Staff,
Students
In Google Calendar, you can view a resource and its availability when creating an event. If you need to refer to a calendar resource regularly, subscribe to it.
View Resources When Creating an Event
- From Google Calendar, click Create
- Add the event date and time details at the top
- Toward the right side, click Rooms, etc.
- Scroll through the list of resources or type the building or resource name into the Filter room box. If the resource you're looking for doesn't display, uncheck Show only available. When you find the desired room, select Add
- Just below the date/time information, select Find a time and the room's availability will display. Select the
 or
or 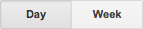 buttons to view different days'/weeks' availability
buttons to view different days'/weeks' availability - Hold your mouse over any scheduled events to see more information (information may vary depending on your level of access to the calendar) or click directly on an available time in the calendar to update the date/time of your event.
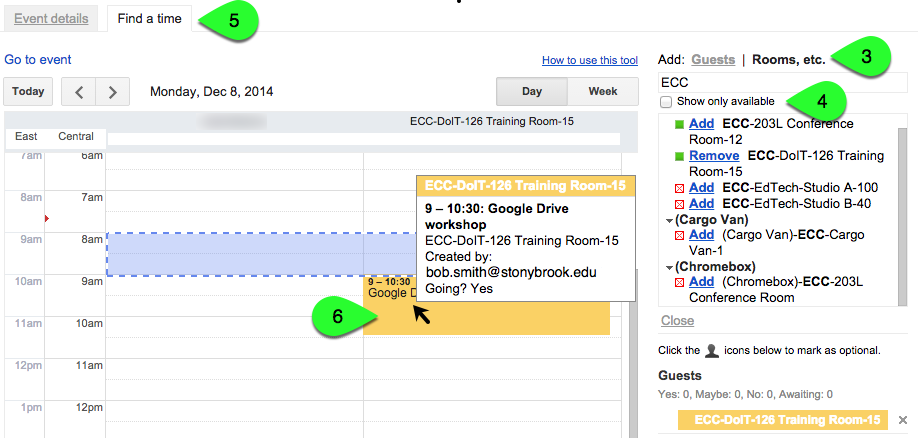
- If you try to schedule an event with a resource/room that isn't available, the resource will automatically decline
 .
.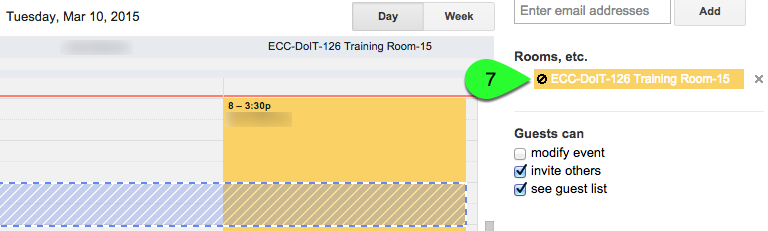
Important Files & Links:
This Content Last Updated:
05/09/2025
