Using the RD Gateway to remote into your university owned Windows computer
These instructions will be specific to the RDC Client v6.3 that is included with Windows 8.1, but all recent RDC clients should support a RD Gateway.
This KB Article References:
This Information is Intended for:
Instructors,
Researchers,
Staff
Please contact your local support tech/IT Partner or Support Services for assistance in configuring your University computer for remote desktop connectivity.
Make sure your University computer is on and locked before you leave. If your workstation computer is off, you will not be able to remote into it.
- Have your default Duo enabled device handy approve log in for the last step.
- On your remote (home) computer, open your Remote Desktop Connection client (search for RDP or Remote Desktop Connection) on your Windows computer and click the Show Options icon.
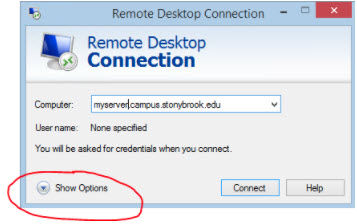
- Enter Computer and user name as follow:
- For Computer: [your SBU computer name].campus.stonybrook.edu
- For User name: sunysb.edu\NetID
Click Save. (If you get an error, verify the information is correct and that you are using the backslash \)
- Click on the Advanced tab and then click the Settings button within the Connect from anywhere section.
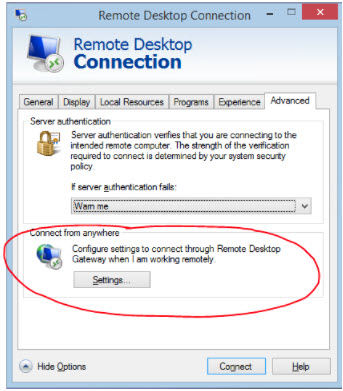
- Select Use these RD Gateway server settings and enter the RD Gateway server name: rdpgw-2fa.cc.stonybrook.edu The Logon Method should be set to Allow me to select later.
Also, if you're using the same credentials to log into both the RD Gateway and the Windows server, then check Use my RD Gateway credentials for the remote computer. This will eliminate being prompted to log on twice.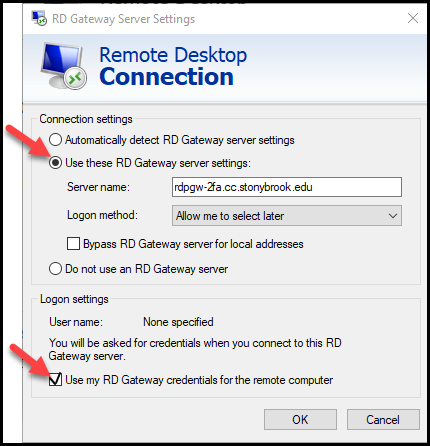
Note: If logging on from the SBU network, uncheck Bypass RD Gateway server for local addresses. - Click OK to close this screen and click Connect.
- If you previously selected the option to Use my RD Gateway credentials for the remote computer, then you'll notice when prompted for your credentials, that it will state that those credentials will be used to log on to both the RD Gateway server and the remote Windows system you want to log onto.
Enter your NetID credentials and password to log on. Be sure to specify your NetID in the following format: SUNYSB.EDU\NetID. If you're a Stony Brook University employee or student, you may also use your EPO mail address as your logon name. The password would still be your NetID password. For example, the username would be FirstName.LastName@stonybrook.edu.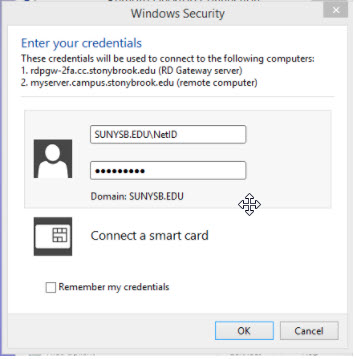
Since RD Gateway requires two-factor authentication, you must approve login from your default Duo enabled device.
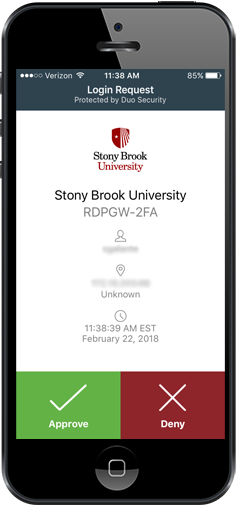
Important Files & Links:
This Content Last Updated:
05/01/2024
