Touch Button System Classroom
This is a general help guide for all classrooms with this style touch panel. While the steps and location of buttons are the same regardless of which kind of room you are in, there may be slight discrepancies in font, color, options and icons, dependent on the slight differences in hardware.
For specific details about your classroom, please refer to the Installed Classroom Equipment Guide or contact Classroom Technology & Support Solutions.
Getting Started
Step 1: Power on the media system.
Locate the touch panel. This is typically found near the computer station, mounted to the wall.
Power on the system by quickly tapping the power button in the lower right corner of the touch panel.
Please allow up to 20 seconds for the system to power on. During this time you will not be able to touch other buttons on the touch panel.


Step 2: Log into the computer or connect your device.
If using the installed computer, move the mouse or tap the spacebar to wake up the computer.
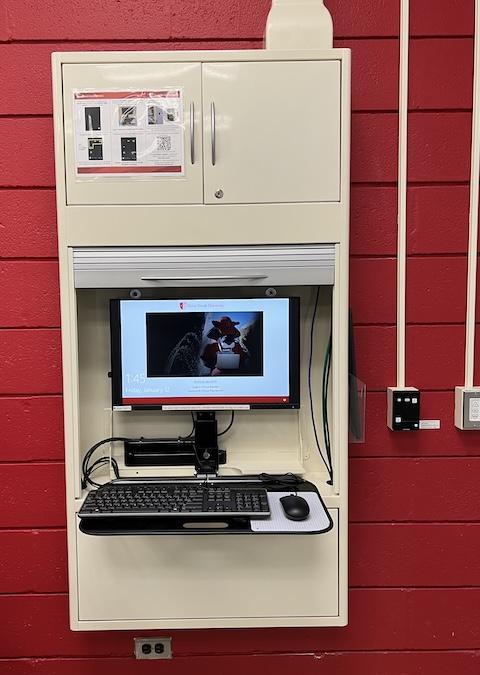
Log in using your NetID and password.
If using your own device, plug it into the HDMI port using the necessary cables.
In a Computer Station Classroom, the input panel is located on the wall near the computer station.
Select HDMI on the touch panel to have the projector display your device.
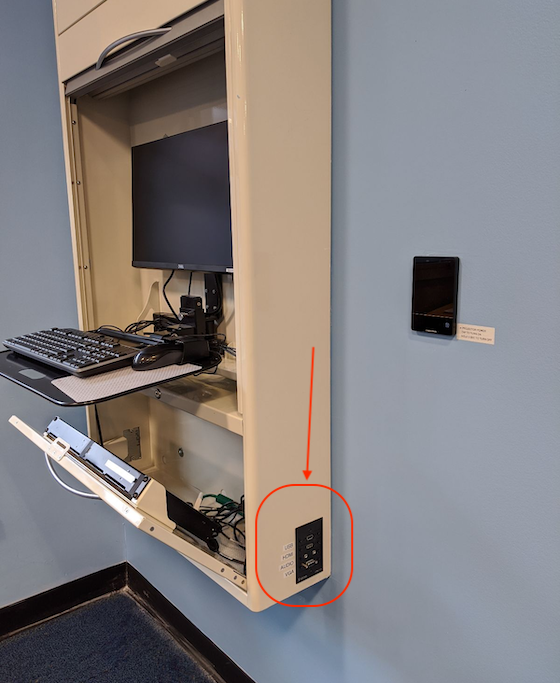

Please provide your own adapters. Standard cables can be borrowed from the Support Office in the Javits Lecture Center.
Step 3: Powering Off
Locate the power button in the lower right corner of the touch panel to turn off the media system.
Press and hold the button for three (3) seconds.
A flashing WAIT light will appear as the system powers down. This process can take up to 20 seconds.

Additional Controls and Options
1. Adjusting the volume.
Repeatedly tap the plus (+) or minus (-) symbols to raise or lower the volume respectively. To mute the audio entirely, tap the speaker icon in the left corner.
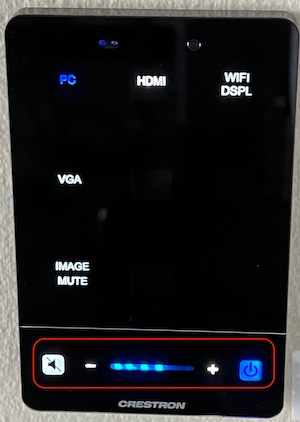
2. Hiding the projected image.
To hide what the projector is displaying, without the need to turn off the system, tap the Image Mute button.
This will hide what is being displayed on the projector until you disable it.
The button will flash while it is active.
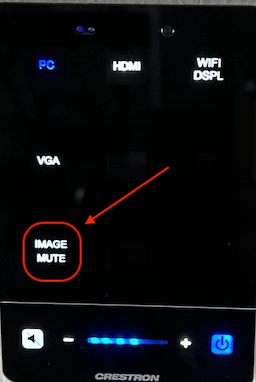
3. Wireless Presentation.
Some rooms are equipped with Wireless Presentation capabilities. If equipped, it will be shown as Screen Share in the top right corner of the touch panel.
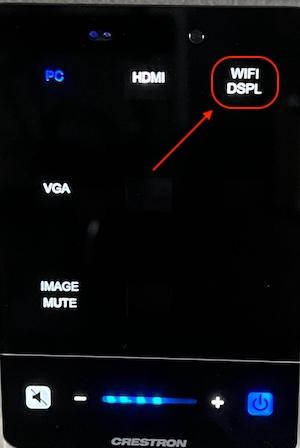
To use Wireless Presentation, your device must be connected to the WolfieNet-Secure wifi network.
Follow the on-screen instructions to use this feature. For more details on how to use this feature, please visit our Solstice Service Page.
If you have any issues or would like to schedule One-on-One training with a member of our staff, please do not hesitate to reach out to us. Our contact information can be found below.
