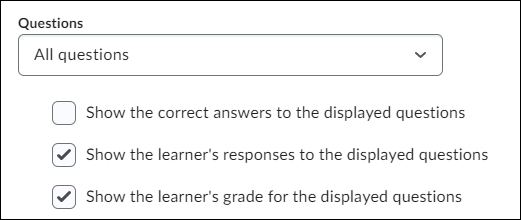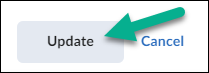Showing Individual Question Results for Exams/Quizzes
Reviewing individual question results can provide valuable insights into student performance on exams and quizzes. This guide explains how to view detailed question-by-question results in your assessments, helping you identify trends and improve future evaluations.
By default, students will not be able to see any answers to exam/quiz questions when results are published. If you would like students to see answers, follow these steps:
- When creating or editing the quiz, go to the Evaluation & Feedback area.
- Choose Attempt grade under the section titled When published, display to learners.
- Under the attempt grade checkbox, use the dropdown to decide which questions will display to learners when results are published. Your options are:
- Incorrect questions only, with correct answers
- Incorrect questions only, without correct answers
- All questions, with correct answers
- All questions, without correct answers
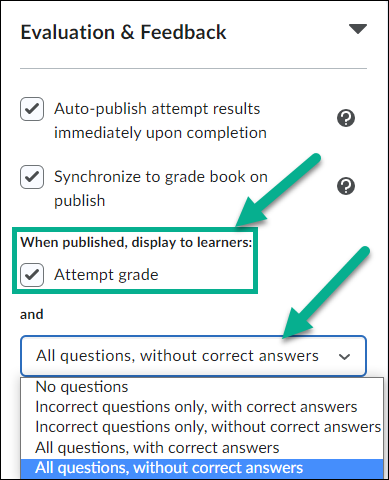
Optionally, you can further customize the option you selected by choosing the Customize Quiz Results Displays button below the drop-down.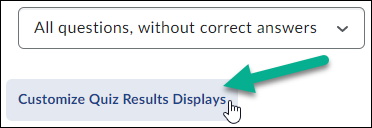
Once you select, this option, choose Edit View.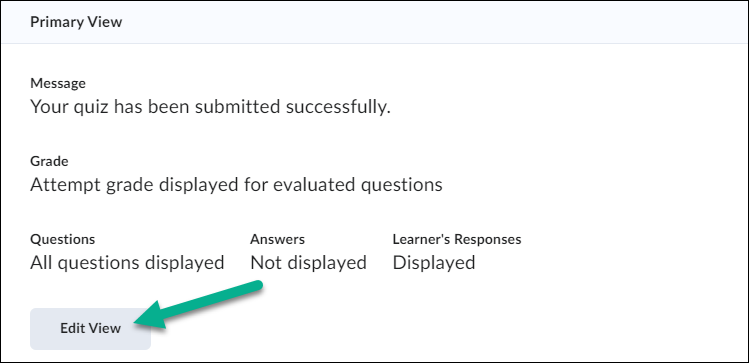
Under the Questions section, you can see what settings are currently enabled based on which option you chose. You can change these settings by using the drop-down, and by using the checkboxes for each option you choose. Please note! You must hit the Update button to finalize your changes.