Sharing an @stonybrook.edu Google Calendar
This KB Article References:
This Information is Intended for:
Instructors,
Researchers,
Staff,
Students
Google Calendars can be shared with others giving them various levels of access depending on how you share the calendar.
Restrictions on Sharing @stonybrook.edu Google Calendars
You can share your @stonybrook.edu Google calendars within Stony Brook University and outside. However, there are some restrictions for sharing your primary Stony Brook Google Calendar outside of the Stony Brook domain.
Primary Calendars
- You can share your primary work calendar (the one with your name on it) with other @stonybrook.edu Google email addresses at any level of sharing. So you can give others at Stony Brook access to view or edit your events, for example.
- You can share your primary calendars with those outside the @stonybrook.edu Google domain only at the free/busy level. That is, if you want to share your first.last@stonybrook.edu Google Calendar with a gmail account, the gmail account will only be able to see when your calendar is busy, not any specific events.
- If you want to view a personal gmail calendar and your primary first.last@stonybrook.edu calendar on the same screen, share your personal calendar with your @stonybrook.edu account. We cannot share details of our primary work calendars with accounts outside of Stony Brook (only free/busy level access).
Secondary Calendars
- Secondary calendars that you've created (e.g., a project calendar) can be shared within or outside the @stonybrook.edu Google domain at any level. So you can share a Google Calendar you created with a gmail account so the gmail account can see all events details or even edit events.
Share a Calendar
- Go to your Stony Brook Google Calendar in a new tab and hold your mouse over the name of the calendar you want to share. Click the 3-dots and then Settings and sharing.
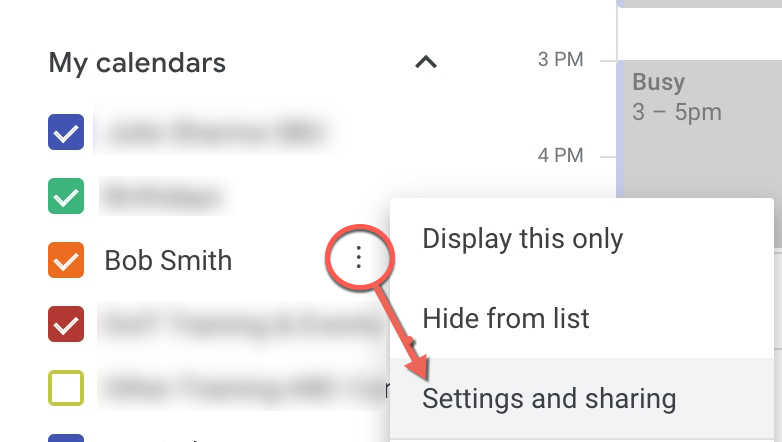
- On the left, click Share with specific people and then click + Add people. Then, for Add email or name, enter the email address of the person you want to share with.
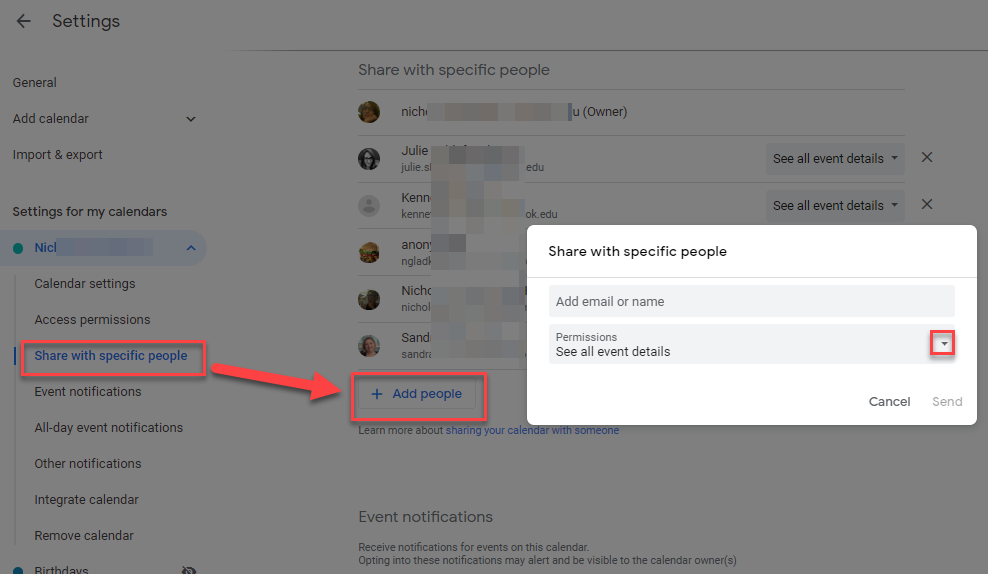
- Then click the down-pointing ▼ arrow next to Permissions, and choose a permission level:
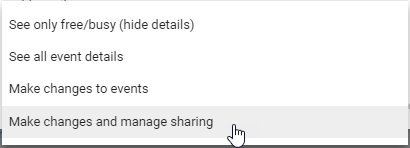
- Click Send. This will send an email notification to the person you shared with that your calendar was shared with them. They'll need to click on the link in that email to gain access to your calendar.
Important Files & Links:
This Content Last Updated:
05/13/2025
