Sharing your Personal Google Calendar with your Google Apps for Education Calendar
Keeping your personal and academic schedules in sync can help you stay organized and avoid conflicts. This guide shows you how to share your personal Google Calendar with your Stony Brook Google Apps for Education Calendar, making it easier to manage all your events in one place.
This KB Article References:
This Information is Intended for:
Instructors,
Staff,
Students
If you would like to create and modify events for your personal Google account (@gmail.com) from your Google Apps for Education account (@stonybrook.edu), you will need to share your personal Google Calendar with your Stony Brook Google account and modify the sharing permissions.
- Log into your personal Google Calendar account (www.google.com/calendar) with your personal Google username and password.
- Click the drop-down arrow next to the calendar you want to share and choose Share this Calendar.
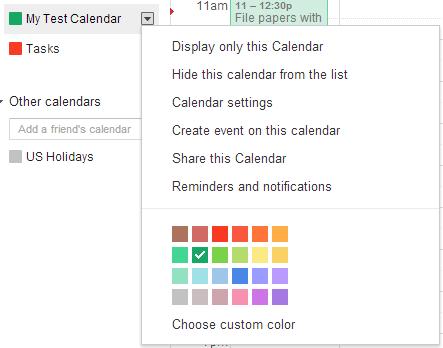
- Under the Share with specific people section, enter your Stony Brook University EPO address (Firstname.Lastname@stonybrook.edu)
- Choose what permissions you want your Google Apps for Education account to have: (if you want to be able to add and modify events for and share your personal Google Calendar from your Google Apps for Education account, then choose Make changes AND manage sharing)
- Making changes AND managing sharing will allow the account you share your calendar with to edit your events and share your calendar with others.
- Making changes to events will allow the account you share your calendar with to edit your events.
- Seeing all event details will allow the account you share your calendar with to view your calendar events.
- Seeing only free/busy (hide details) will allow the account you share your calendar with to see when you are free/busy (no event details will be disclosed).
- Once you have selected the desired permissions, click Save.
Important Files & Links:
This Content Last Updated:
05/13/2025
