Scheduling an AdHoc Capture
Faculty can now initiate ad-hoc captures from their lecture hall. Below are the steps to get started in the classroom.
This KB Article References:
A short video showing how to perform this is also included here: Starting Echo360 Ad Hoc Captures
STEP 0! Verify that your room is scheduled through the Registrar's Office, and coordinate with AV Services to obtain microphones and any other equipment necessary for recording your lectures.
- Log into Echo360 via the Echo360 login page using your NetID and password.
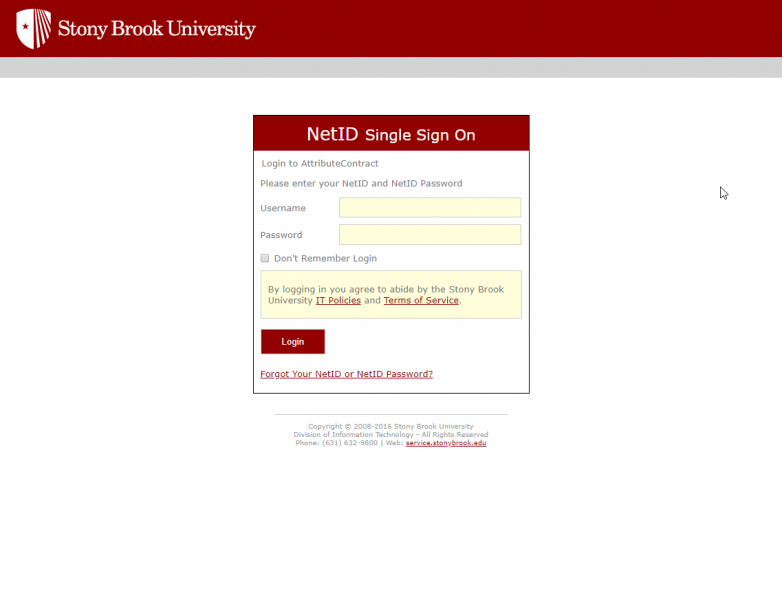
- You should enter the view as an "Instructor"
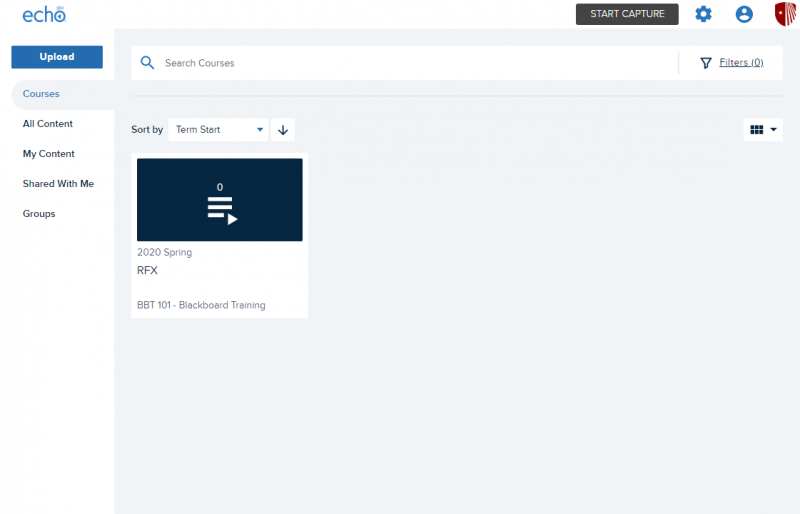
- Select the "Start Capture" button at the top right side of the page
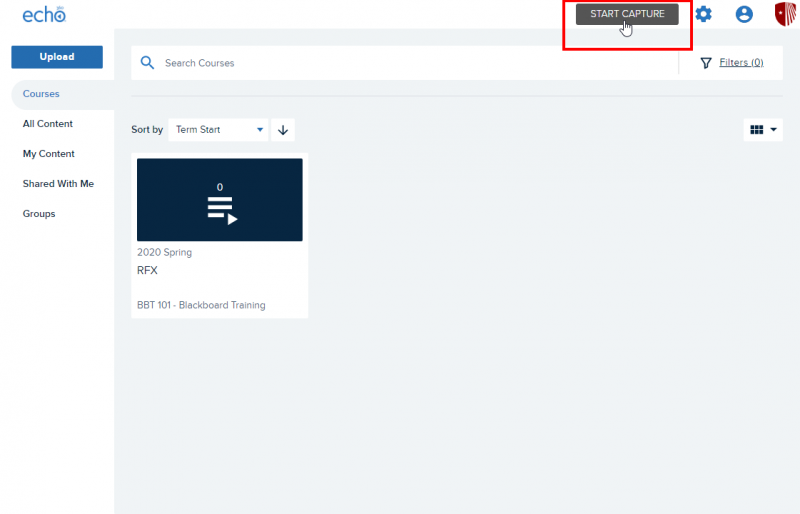
- The "New Capture" Modal will appear
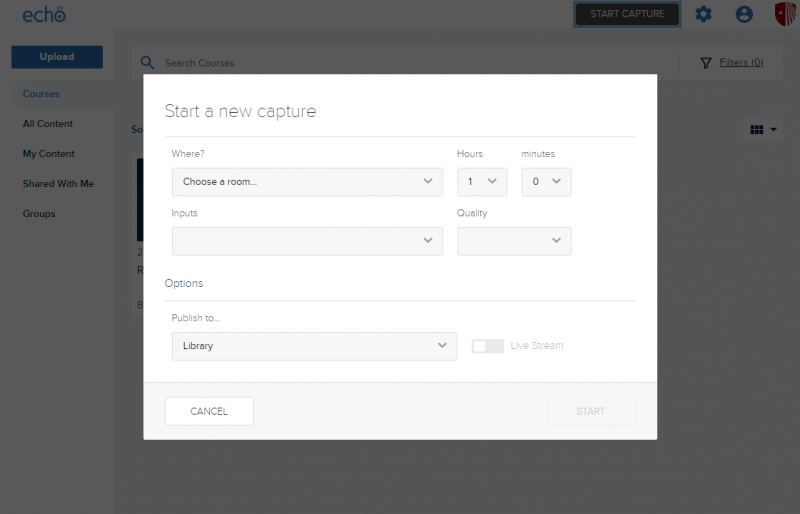
- Select your Classroom from the drop down list and set the length of time for the capture
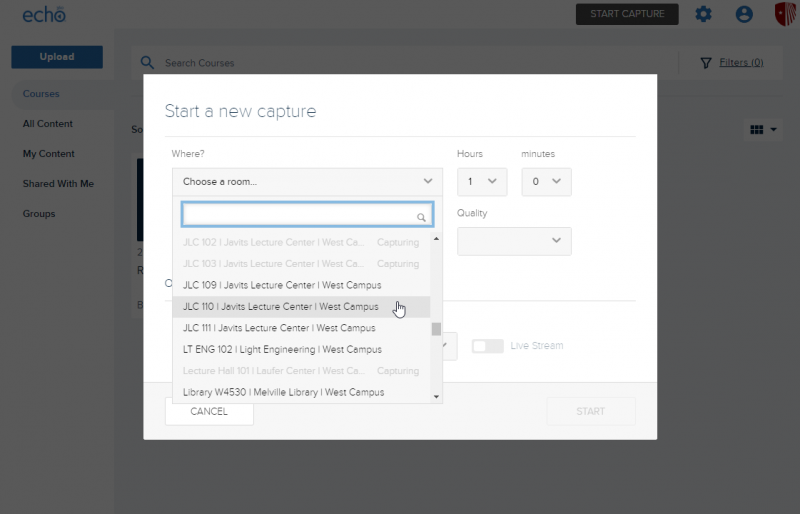
- Do NOT edit or alter the "Inputs" or "Quality" fields - let the system automatically fill these in
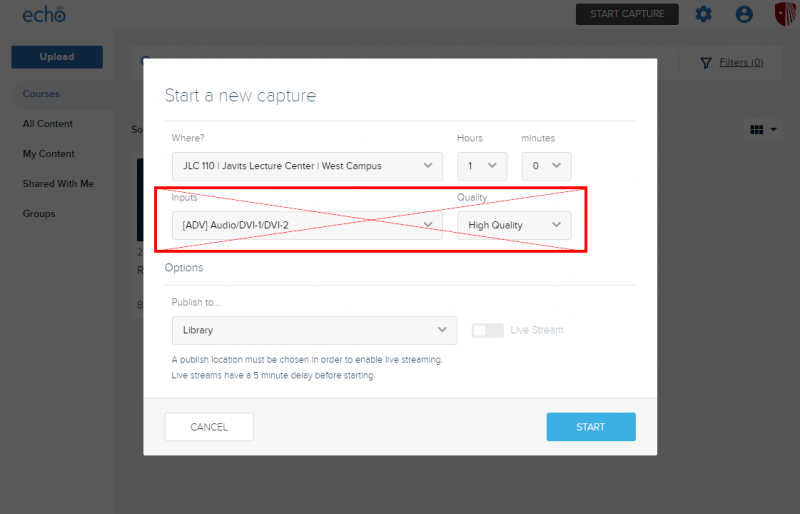
- Choose your course from the drop down list under "Publish to..."
Note: If you do not see your course listed, you can save to your Library and contact our office for assistance.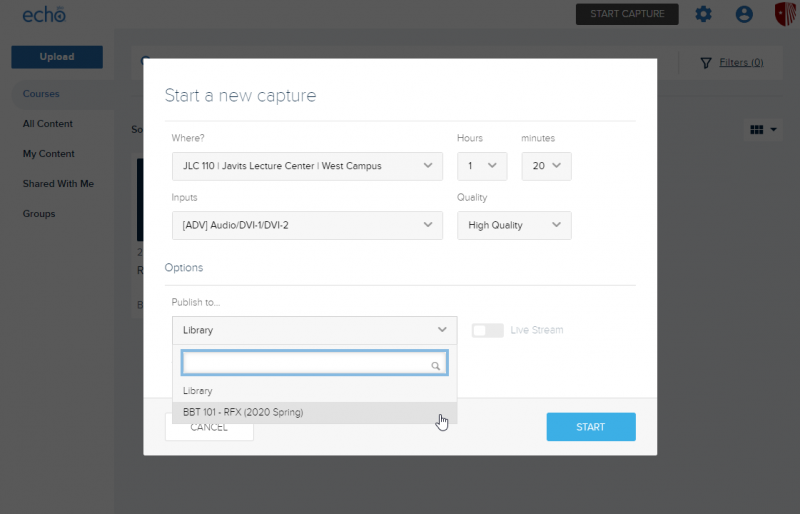
- Select your "Live Stream" option (gray is NOT live streamed, green is)
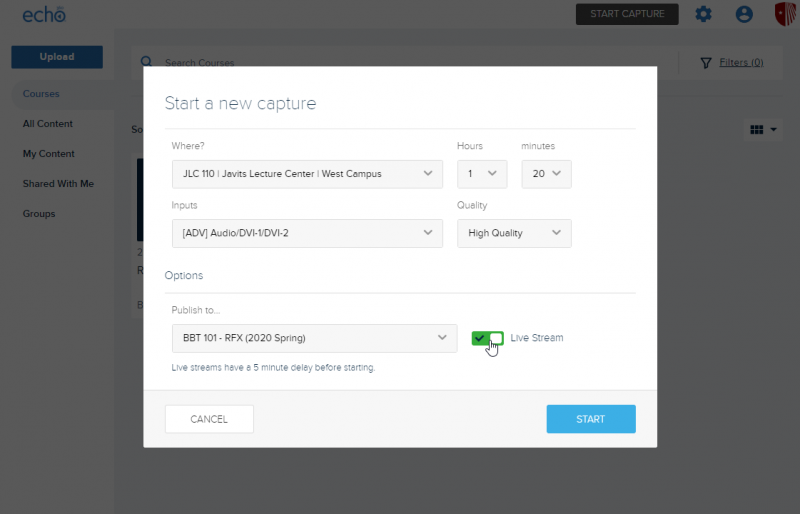
- Press Start
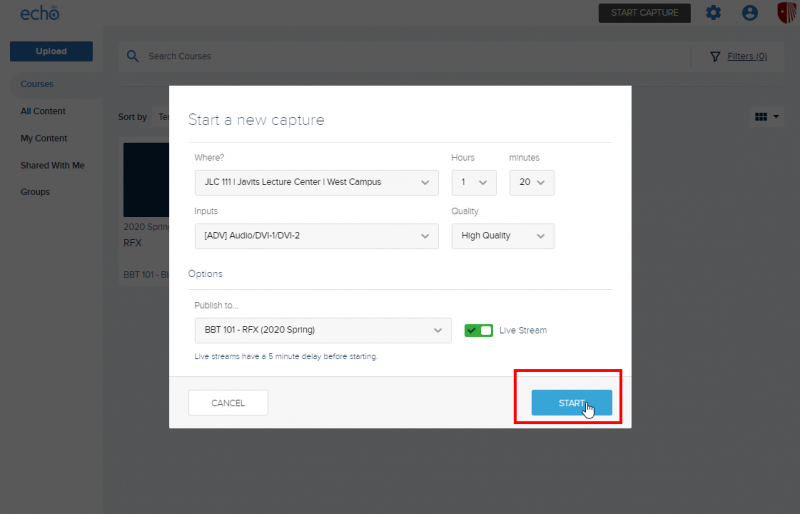
- The page should refresh with a green banner along the bottom stating "Success. Your capture will begin shortly."
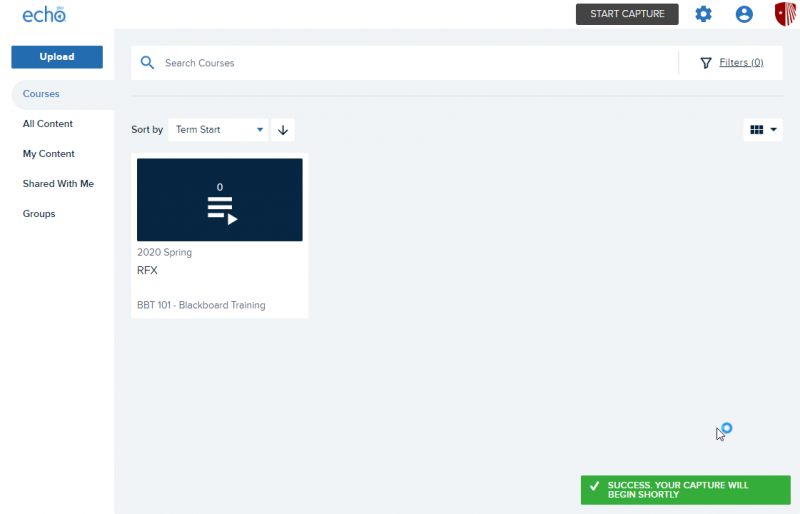
This Content Last Updated:
05/07/2025
Supported By
Academic Technology Services
