Registering Your First Device with Duo Mobile
When you register a device for Duo mobile, remember that you must always have that device available to access your accounts.
To avoid being locked out of your accounts in case you forget/lose a Duo device, after registering your initial device register additional devices so you have more than one way to authenticate.
- Install Duo Mobile on your phone or tablet for Apple iOS or Android OS.
- Have your Duo device with the Duo Mobile app handy and access one of the following systems: SOLAR, your SBU Email, Brightspace, or Duo Management.
- For example, if you log into SOLAR for the first time, you will enter the SOLAR credentials and then be prompted to set up Duo. You'll see a prompt to First, add a device. In that prompt
Select Duo Mobile for use on your smartphone or tablet. The recommended option is to use Duo Mobile for either a smartphone or tablet.
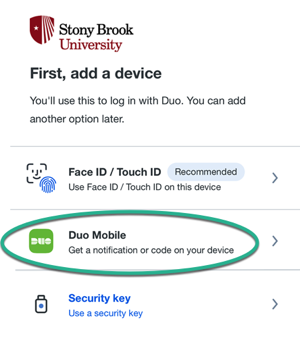
For Duo Mobile
Choose a device:
For a tablet with no phone service, select I have a tablet.
For a smartphone
Enter the phone number and select Add phone number.
Select Yes, it’s correct to confirm you entered the correct number.
Open the Duo Mobile app on your smartphone/tablet and select Add Account:
If you’re on a computer, scan the QR code shown on your computer.
If you cannot scan the QR code, select Get an activation link instead. Then enter your email address to send the activation link and follow the instructions to activate the new account in Duo Mobile.
When activation has been accepted, click Continue.
In the Add one more device prompt, select another device to add (another way to authenticate if you don’t have the device you just added, phone number or Duo Mobile on another device, for example) and follow the steps to add that.
When you are finished registering and adding your devices, you’ll see Setup completed; click Log in with Duo to login.
Important Points
You will need your Duo device every time you log in with the NetID SSO screen or SOLAR.
On your own device where you are the only individual accessing it, select Yes, this is my device and Duo will remember the device for 7 days to stay Duo-authenticated. This will lessen the number of times you need to authenticate with Duo (do not check this box if you are logging into a public computer).
Supported By
Need Help? The fastest way to get support is by submitting a request through our ticketing system.
Get Help With Duo