Print a webpage as a PDF from an iOS device to Print From Anywhere
This KB Article References:
This Information is Intended for:
Students
In order to print a webpage from your iOS device to the Print From Anwhere queue, you must first save it as a PDF into your Google Drive account using the Google Chrome browser. You will need to install the Google Chrome app from the App Store.
Once you have the Google Chrome app installed, follow these steps:
- Open Google Chrome and open the webpage you would like to save.
- Tap the "share" icon in the upper right corner, then tap "print".
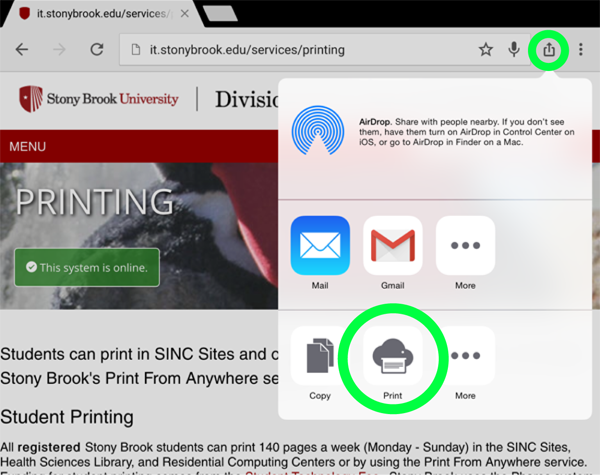
- Choose "Google Cloud Print". Note: You may be prompted to log into your Google account if you have not done so already.
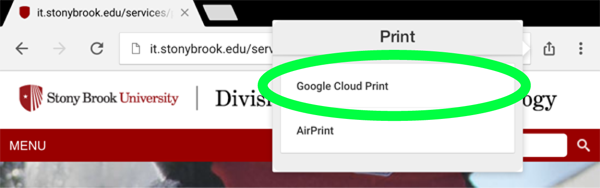
- Tap "Save to Google Drive"
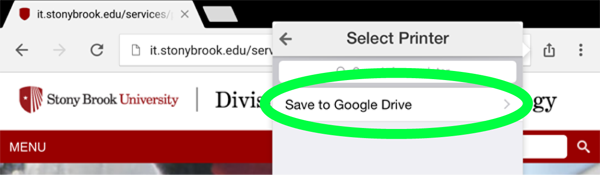
- Tap "Save" in the upper right corner.
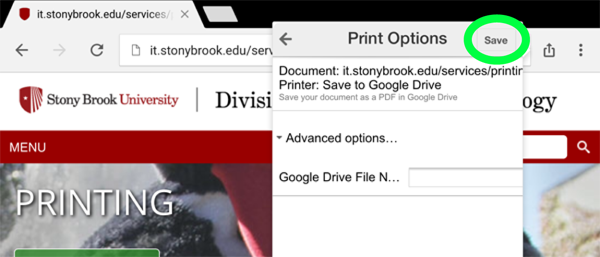
Now that you have saved your PDF you can now email the PDF as an attachment using the Gmail app following these instructions for How do I send a PDF to the Print From Anywhere Queue from Gmail using an iOS device.
This Content Last Updated:
04/08/2024
