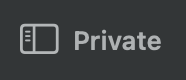Opening a Private/Incognito Window
Using an Incognito/Private window is a quick to check if there's any issues with your browser. An Incognito/Private window does not use any cache/temporary information that may be saved from your daily browser use. If you are experiencing an issue with your browser that was resolved by using a Incognito/Private window, you may need to clear your browser cache to fully address the issue.
Key Commands
You can use the following keys to quickly open a Private/Incognito window for the browser you're using. Please note that you do not have to press all 3 keys at the same time. You can press and hold one key and while holding the key down, move onto the next key until all 3 keys are held down together.
Google Chrome:
- Windows: Ctrl+Shift+N
- Mac: Shift+Command+N
Microsoft Edge:
- Windows:Ctrl+Shift+N
- Mac:Shift+Command+N
Firefox:
- Windows:Ctrl+Shift+P
- Mac:Shift+Command+P
Safari:
- Mac: Shift+Command+N
Menu Option
You may also choose to open a private/incognito window directly from the browser you're using by navigating the menu options. A private/incognito will have a notification in either of the top corners of the window to show you which browser is private/incognito.
- Google Chrome: click the three dots in the top-right corner. This will open the menu bar and you can select New Incognito Window
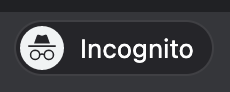
- Firefox: click on the three horizontal lines in the top right corner to be given the settings menu. Select New Private Window and a new window will appear stating Private Browsing in the top left corner.
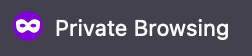
- Microsoft Edge: Similar to Google Chrome, click the three dots in the top-right corner. This will open the menu bar and you can select New Incognito Window
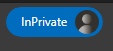
- Safari: On the menu bar at the top of the screen, select File and then click New Private Window.