Managing a Coworker's Calendar
You can manage a coworker's Google Calendar by adding it to your own and responding to event invitations on their behalf.
Working with a coworker's calendar that you have access to manage, you can manage invitations for that coworker.
- First, you need to add the coworker's calendar (you must have access to the calendar, too)
- Then, you can accept event invitations for someone else
Access a Calendar Shared With You/Request Access
- Go to Google Calendar
- On the left side, click the drop-down arrow to the right of Other Calendars, select Add a coworker's calendar, and enter your coworker's email address
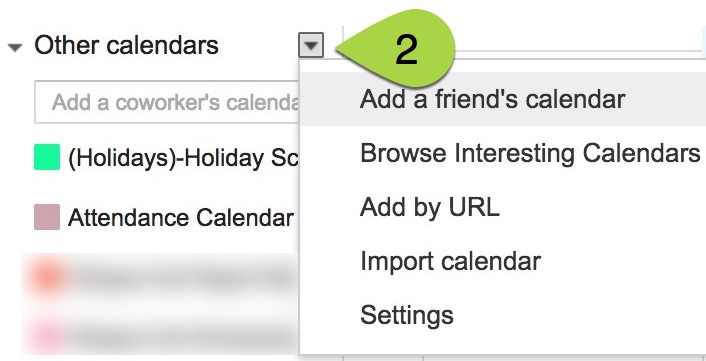
- If you've already been granted access, you'll be able to view the calendar; otherwise, this will send the calendar owner a message requesting access (you will not be able to view the calendar until they respond to that email)
Accept Event Invitations for a Coworker
If you manage the calendar of someone else, you might have to accept invitations for that person. Before doing this, s/he must give you access to make changes to his/her calendar.
Note: Below, all events in blue are events from your calendar; all events in orange are events from the calendar that has been shared with you.
I. Check the Status of an Invitation
The icon in the top left corner of the event on your coworker's calendar indicates if and how s/he responded to the event.
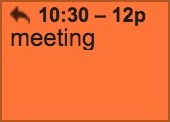 Hasn't responded yet (arrow)
Hasn't responded yet (arrow)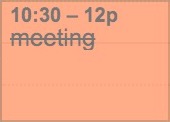 Responded No (faded color with the event name crossed out)
Responded No (faded color with the event name crossed out)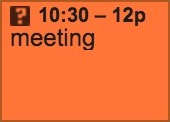 Responded Maybe (question mark icon)
Responded Maybe (question mark icon)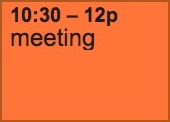 Responded Yes (no icon)
Responded Yes (no icon)
II. Change the Status of Your Coworker's Invitation
Note: You will only be able to do this if your coworker has changed his/her calendar sharing settings so that you can make changes.
- Go to Google Calendar
- Click on your coworker's event (check your calendars on the left to see what color your coworker's events are)
- In the lower left corner of the box that pops up, you'll see Going? Change the status of the invite here by selecting Yes, Maybe, or No to change the response
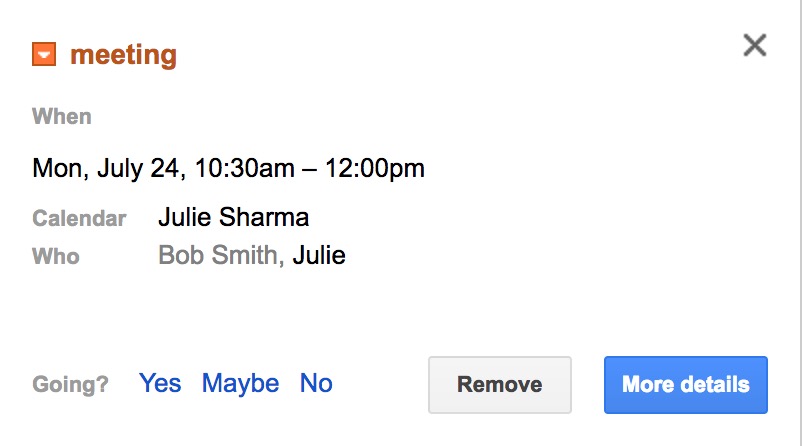
- This will change your coworker's response and status for the event
- If you too have been invited and wish to change your status, you must click on the event in your own calendar color and modify your response
