Making a Copy of a Google Drive File (Not a Copy of a Shortcut)
This KB Article References:
This Information is Intended for:
Instructors,
Staff
On This Page:
If you need to have a copy of a Google Drive item, especially one you don't own (in case the original goes to trash/is deleted), you can do so with the right-click or options ⋮ menu). For example, if you've searched for files not owned by you and sorted by last modified and you see an important file you don't own, make a copy.
In this article you will learn about:
- Making a Copy of a Google or Office File
- Making a Copy of a Non-Google Files (pdfs, images)
- Avoid Making Copies of a Shortcut
Making a Copy of a Google or Office File or New Google Site
It is a better practice to open a file to make a copy to avoid making copies of shortcuts:
- Open a file in Google Drive
- For Google Docs/Slides/Sheets/Excel/PowerPoint/Word, near the top left click File > Make a copy
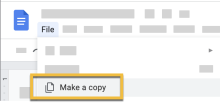
- For Google Forms, click ⋮ > Make a copy near the top right
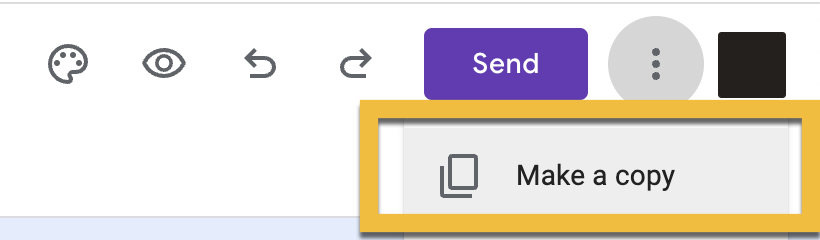
- For New Google Sites, click ⋮ > Make a copy near the top right
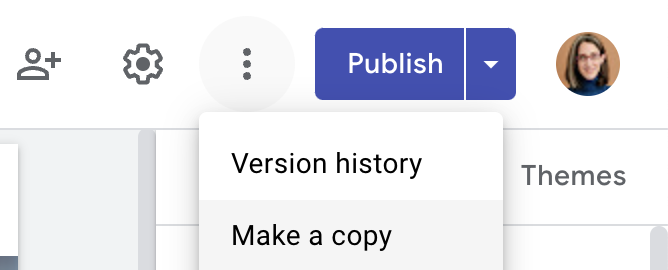
- For Google Docs/Slides/Sheets/Excel/PowerPoint/Word, near the top left click File > Make a copy
- For Files, in the Copy document window, click Folder and choose a location for the copy:
Tip: Select a Shared Drive so that the Shared Drive owns it, not any one person (but note that you cannot put Google Forms with file-upload questions in Shared Drives)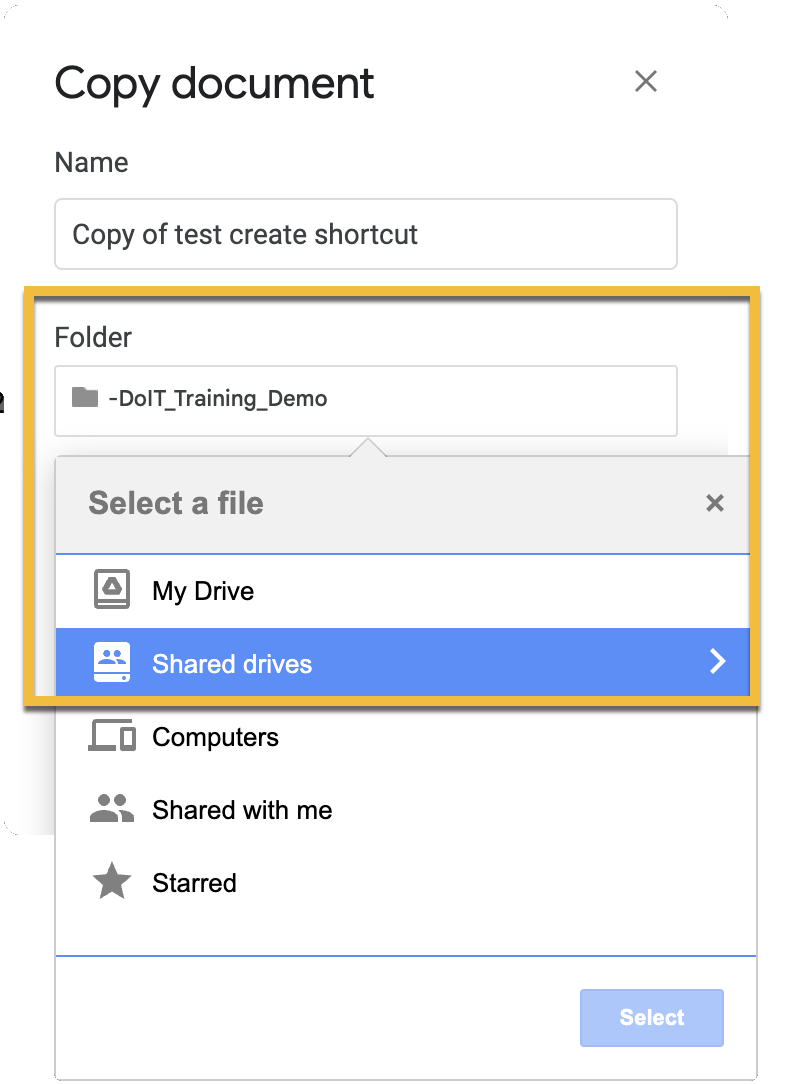
- So that no one looses access, check the box for ☑︎ Share it with the same people
- Optionally, check the box for ☑︎ Copy comments and suggestions and ☑︎ Include resolved comments and suggestions to keep active comments and the history of comments
- Click Make a copy
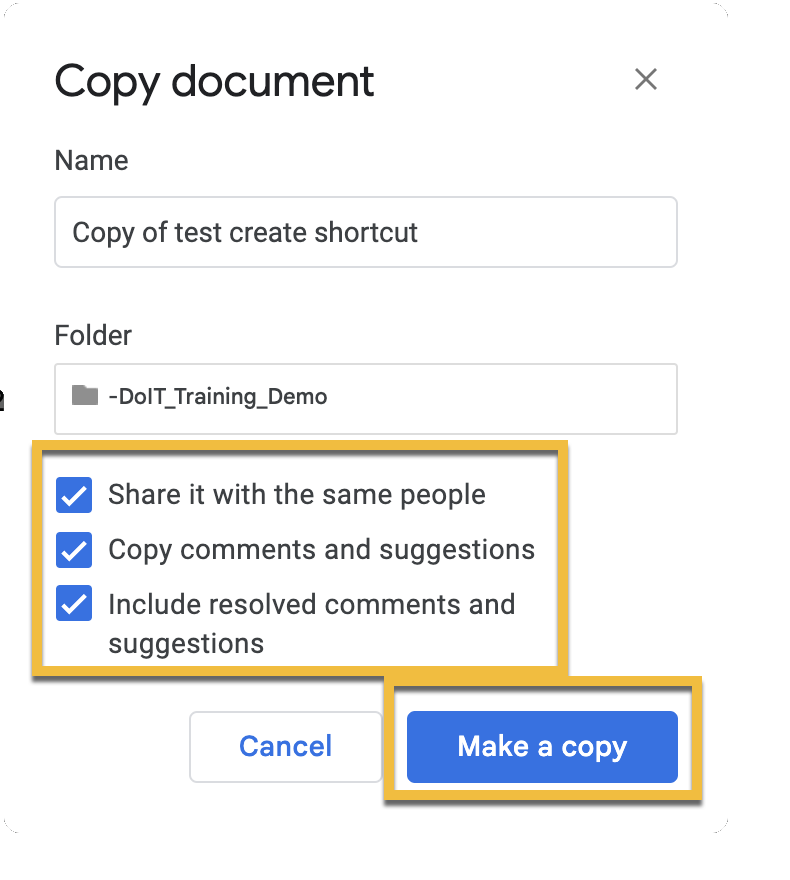
- For Google Forms with Responses you want to keep, also make a copy of the Responses Spreadsheet:
- In the original Google Form, near the top center click Responses
- Near the right, click the green View Responses in Sheets or Create Sheet button, and the Sheet of responses will open
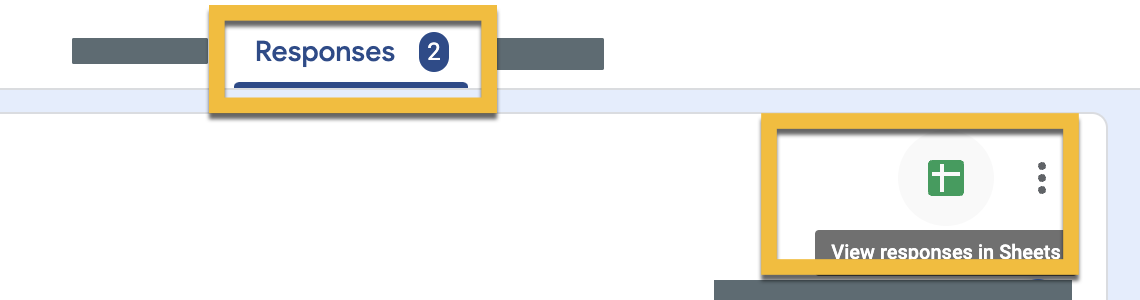
- Copy the Google Sheet of responses following steps 1-2 above
Tip: Create a folder in the copies' new location to put the Form and responses Sheet together
- For New Google Sites, in the Copy site window
- For Folder, click Change and choose a location for the copy and click Select
Tip: Select a Shared Drive so that the Shared Drive owns it, not any one person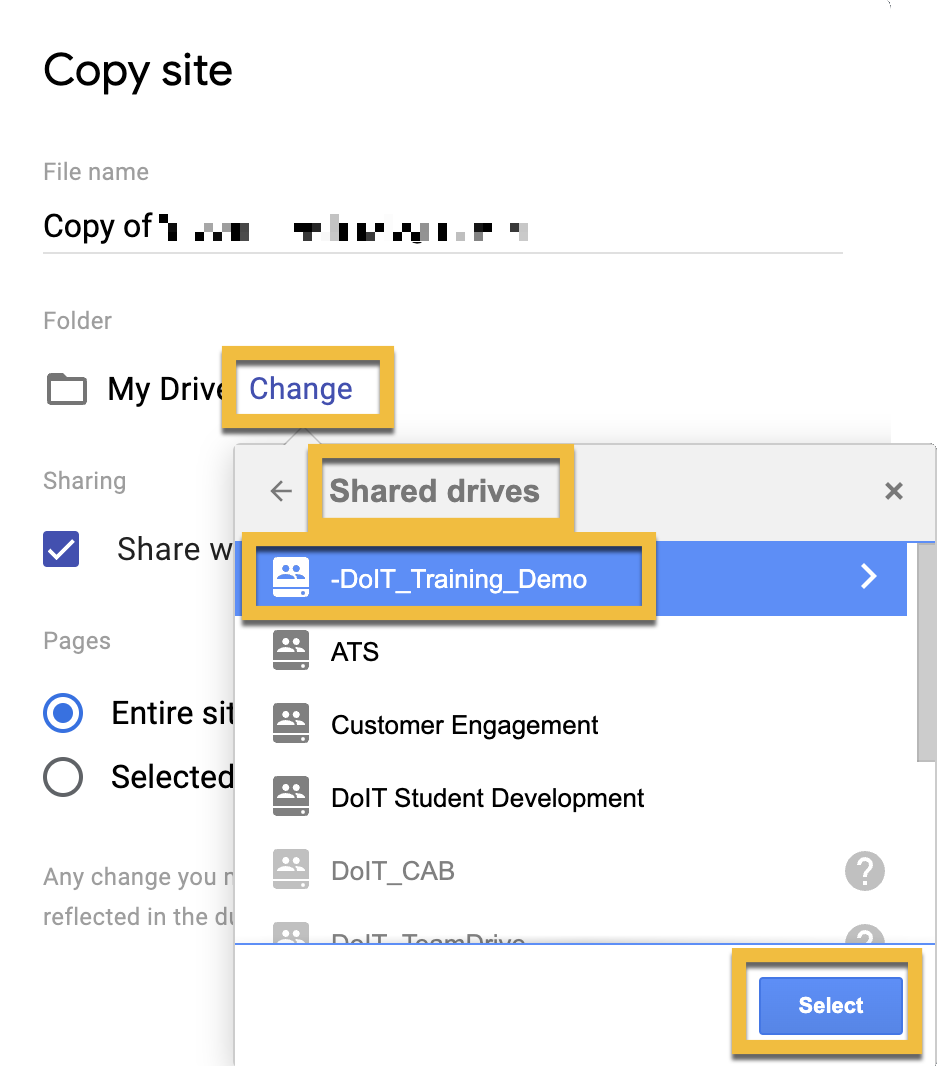
- Check the box for ☑︎ Share with the same editors
Tip: If you check this box, the copy is only shared with site Editors. If your published site is shared Restricted (so only specific people can view the published site) those with Published Viewer are not copied. Make a note of who has Published Viewer access, and when you're ready to publish the site copy, re-add them.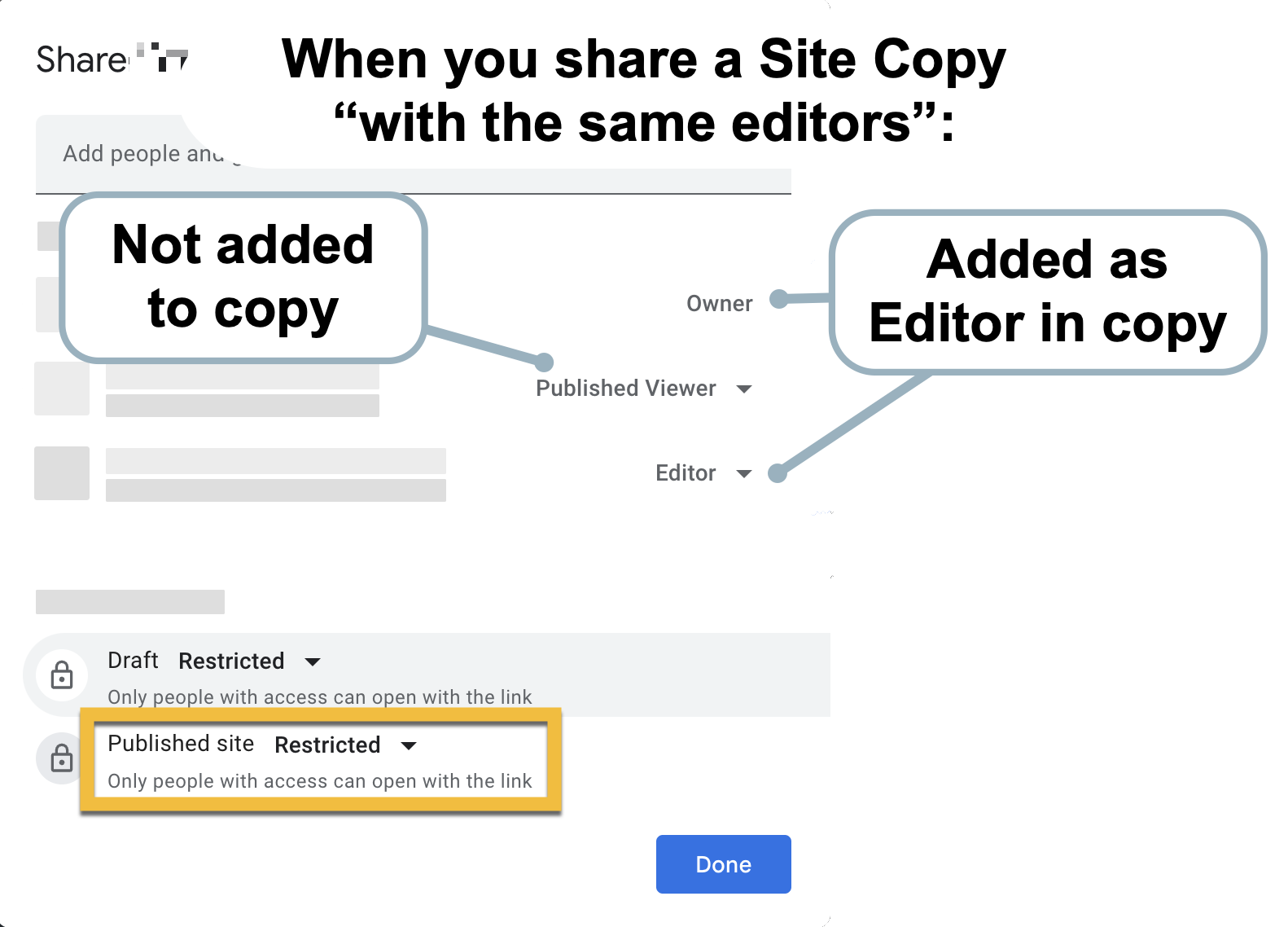
- Select Entire site to copy the whole site
- Click OK
- For Folder, click Change and choose a location for the copy and click Select
- The Copy opens
Making a Copy of Non-Google Files (pdfs, images)
- Right-click on the item OR click ⋮ near the top right of the list of files
- Select Make a copy
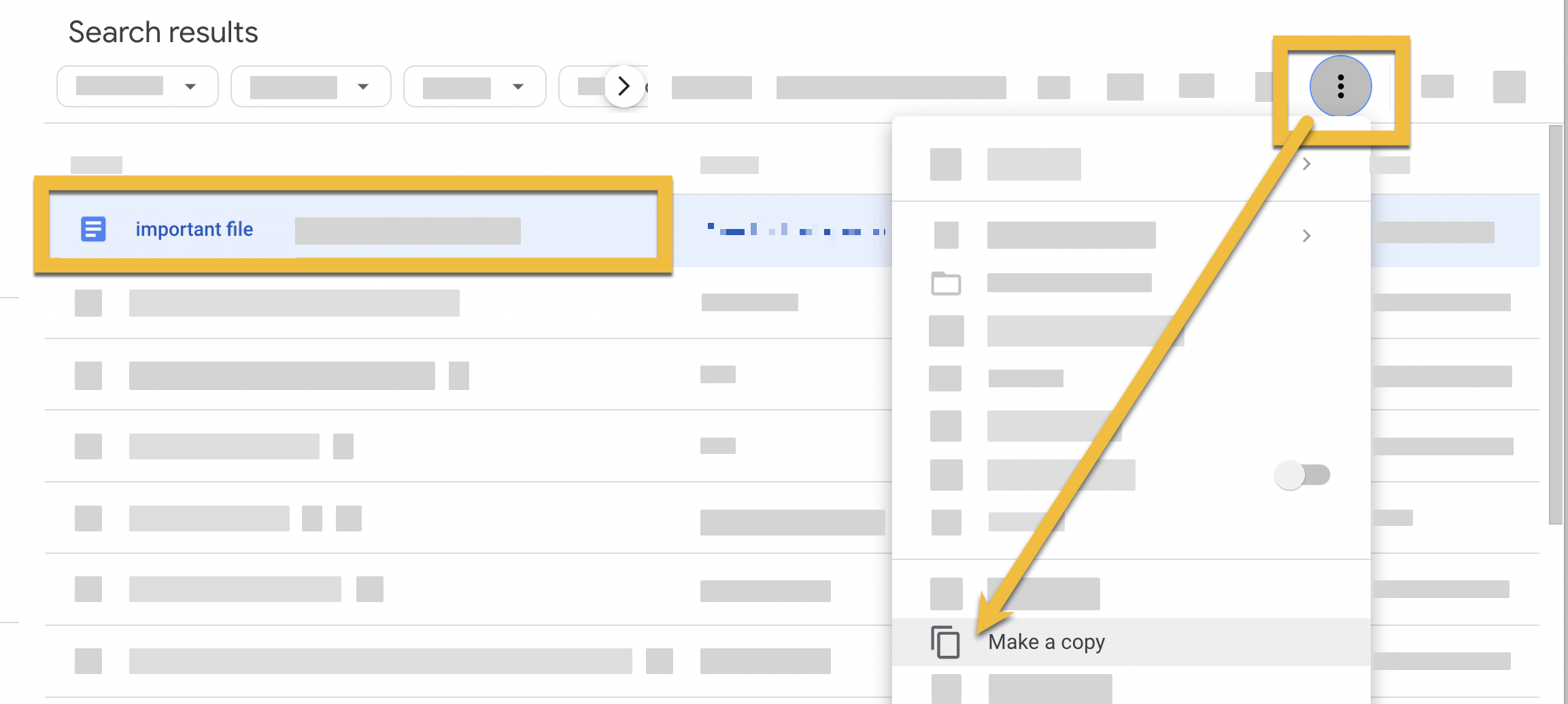
- The new item will have the same name of the original with Copy of prepended (e.g., making a copy of "Important File" will create a copied named "Copy of Important File")
- Your copy will be placed in My Drive and not organized in a folder. To search for the file, in the search bar, type Copy and press Enter on your keyboard
- The file you just created by making a Copy should appear at the top of the list
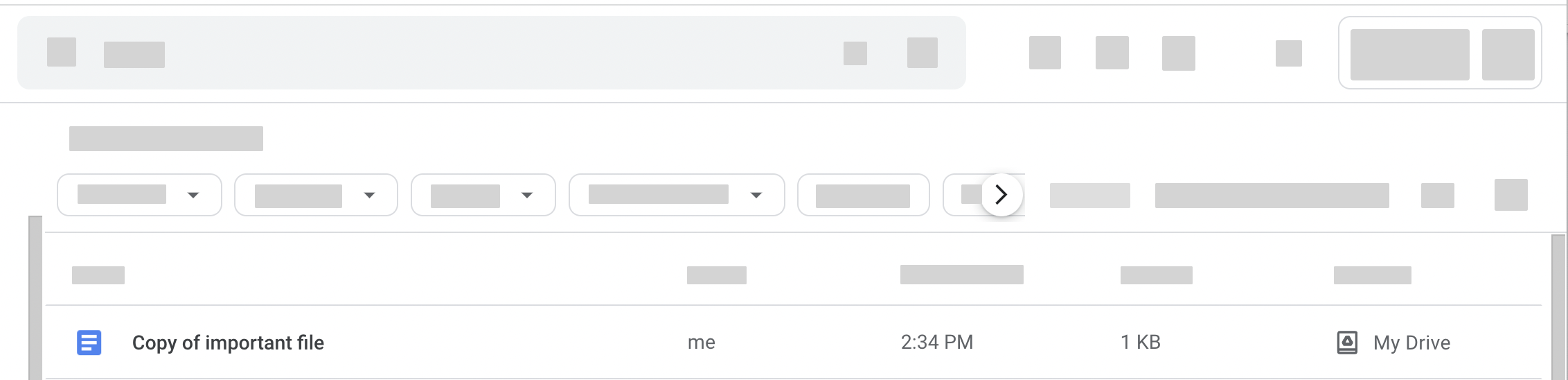
- To be sure no one losses access to the file, move the file to a Shared Drive so that the Shared Drive owns it, not any one person. Learn how to move file into a shared drive.
- Repeat steps 1-3 for additional files as needed
Avoid Making Copies of a Shortcut
Drive Shortcuts are links to files. You can copy a shortcut, but if the original file is deleted, the shortcut will break. Instead, you want to copy the file, not the shortcut.
Identify Shortcuts
- In Google Drive, shortcuts have a curved arrow over the file icon and when you hold your mouse over the file/folder, the helper text will read “Google Drive shortcut: [file name]”
- When you right-click on a shortcut in Google Drive, you may see "Make a Copy".
- When you right-click on a shortcut you will see Original file and Shortcut options menus. If Make a Copy is under Shortcut options, clicking it will copy the shortcut. Instead, if available, under Original file, click Show file location, which will show the original file. From there, right-click to Make a copy of the original.
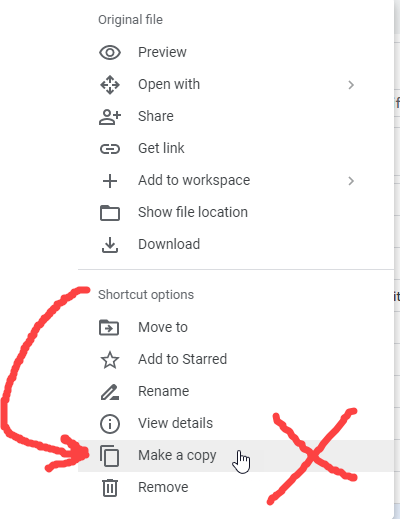
This Content Last Updated:
07/09/2025
