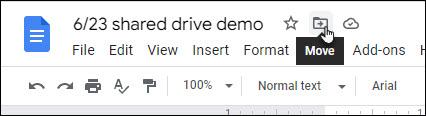Moving Files from Google My Drive to a Google Shared Drive
You can move files you own from your Google My Drive to a Shared Drive for team access.
A Shared Drive is a place where collaborative teams can create, store and search files without having to manage who owns what because the shared drive - not an individual - owns the files. That means if someone with access to the Shared Drive leaves the team, the files stay in the Shared Drive, and no one losses access.
You can belong to multiple Shared Drives, and they'll all be available wherever you access your My Drive.
Note: Shared Drives work very similarly to My Drive with one exception: You cannot move (or create) Google Forms with File Upload questions to Shared Drives.
Who can move files
Only the file owner can move a file to a Shared Drive.
If a file editor – not the owner – moves a file into a Shared Drive, it will be added as shortcut; this means the original file is still in the owner's My Drive and if that owner leaves or deletes the file, everyone in the Shared Drive loses access.
To move the original file - instead of a shortcut - to a Shared Drive
- Add the original file's owner to the Shared Drive and ask them to move the file to the Shared Drive
OR - Make a copy of the file and add the copy to the Shared Drive
If you own a folder and are a Manager of a Shared Drive, you can also move that folder to the Shared Drive. In some cases, this will move everything in the folder over, but there are limitations.
Who has access to moved files
When you move a file from My Drive to a Shared Drive
- File Editors, commenters and viewers (added directly on the file) retain access as Guests
- Shared Drive managers, members, contributors and viewers gain access as Members of the Shared Drive
If you move a file over that has file permissions inherited from a parent folder, those permissions are not copied over and some users may lose access to the file. Here's an example:
- You own a folder in My Drive called Meeting minutes. That folder is shared with Team ABC.
- In the folder is a Google Doc, December minutes, which inherits the sharing permissions of the Meeting minutes folder, so Team ABC can access both the Meeting minutes folder and the December minutes file.
- If you move the December minutes file to a Shared Drive, Team ABC's access is not copied over.
- HOWEVER, if you move the Meeting minutes folder to the Shared Drive, Team ABC's access is copied over.
Tip: Click Share on a file/folder in a Shared Drive to look up all who have access, those who are Guests and those who are Members.
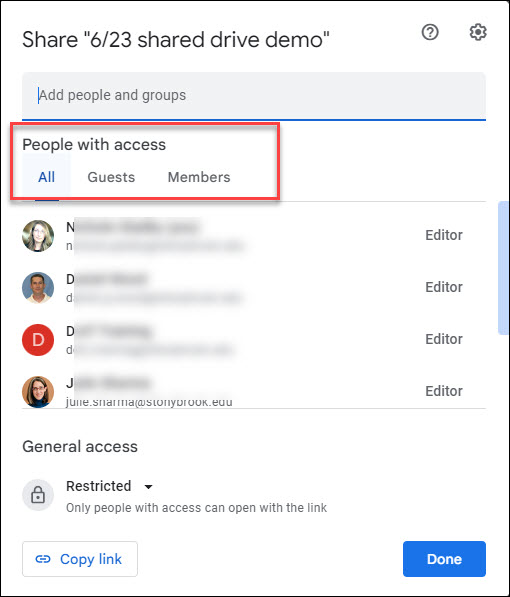
Moving multiple files
Managers of the Shared Drive decide, and have full control over, the Shared Drive folder structure, so it is important to decide where files should go, what folders to recreate and what to move over from Drive.
Select multiple files using keyboard shortcuts for efficiency!
- Select multiple files you want to move with keyboard shortcuts
- If all the files are listed together
- Select the first file
- Hold down the Shift key on your keyboard
- Select the last file
- If the files are not together
- Select the first file
- Hold down your keyboard's Control key (Windows) or Command key (Mac)
- Continue holding Control or Command and select the next file
- Repeat until several files are selected
- If all the files are listed together
- Move the files
- Right-click on a selected file
- Select Organize and then Move
- Near the top, select All locations
- Select Shared drives and then the > to the right of Shared drives
- Select the desired Shared drive and click Move (or click the > to the right of the Shared drive and navigate the folder within the Shared drive)
Video demo of Moving Multiple files from My Drive to a Shared Drive
Moving a File While Viewing It
You can save a file to a Shared Drive while viewing it by clicking the Move button near the title of the document.
Note: You cannot move (or create) Google Forms with File Upload questions to Shared Drives