Exporting Your Google Calendar and Importing It to Another Google Calendar You Own
You can export Google Calendars you own (you cannot export calendars you don't own), which will download an .ics file of your calendar's events.
This KB Article References:
This Information is Intended for:
Instructors,
Staff,
Students
You can export Google Calendars you own (those that appear under My calendars in the list on the left; you cannot export calendars you don't own, which appear under Other calendars on the left).
Exporting can be helpful, for example, for those whose NetID will be deactivated as once your NetID is deactivated, you will lose access to everything that requires NetID authentication, including Google Calendar.
Export All Google Calendars You Own
Use this method to export a specific Google Calendar you own (or see the article on Export your Google calendar to export all calendars you own)
- Log in to your Stony Brook Google Calendar with your NetID and NetID password at go.stonybrook.edu/gcal
- In the list of My calendars on the left, click the drop-down arrow to the right of the calendar you want to export and select Calendar settings
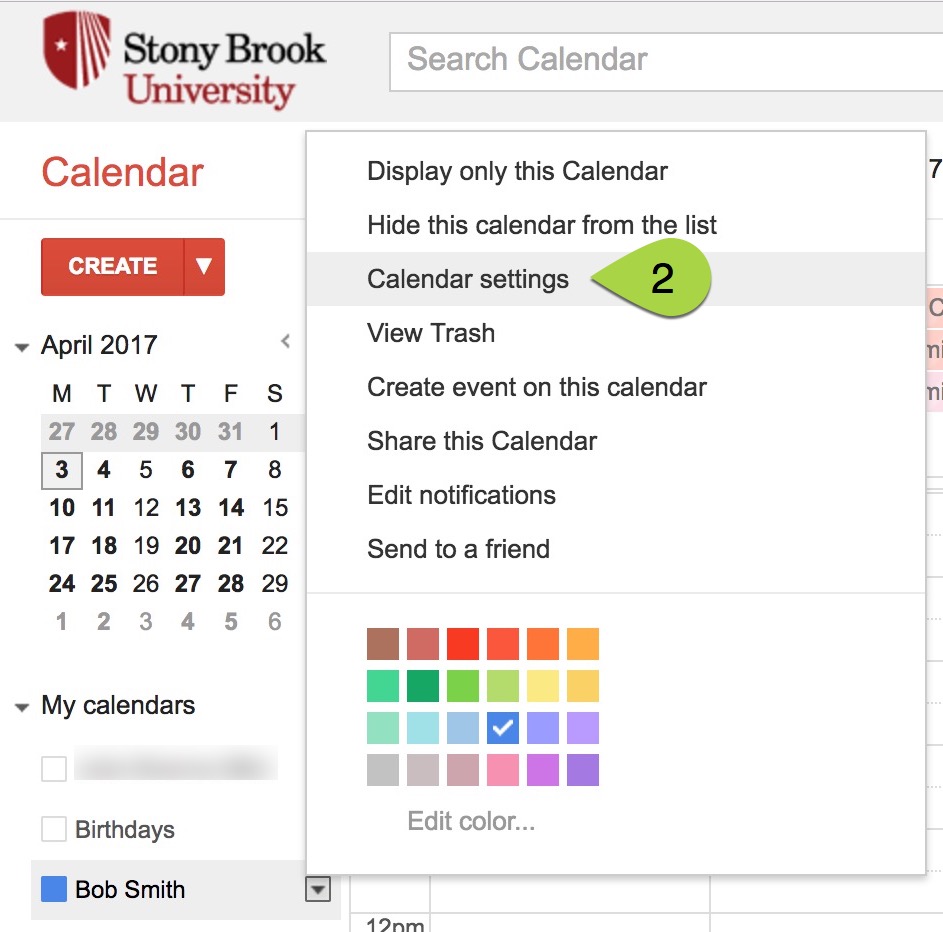
- Scroll down and click Export this calendar
- Once you click this link, a .zip file that contains .ics file for this calendar is downloaded. Unzip the file and save the unzipped .ics file in an easily accessible place, like your Desktop
Import the Exported Google Calendar(s) to Another Google Account
- Sign out of your Stony Brook University Google Apps account
- Log into your personal Google Calendar account at www.google.com/calendar and sign in with your personal username and password
- In your personal account, click the gear
 at the top-right corner of your screen and from the drop-down menu select Settings
at the top-right corner of your screen and from the drop-down menu select Settings - Under "Calendar Settings" at the top of your screen, select Calendars
- Under "My Calendars," click Import calendar
- In the Import calendar window, click Choose File to browse your computer for the .ics file you downloaded and unzipped in Step 4 above; for Calendar, choose which calendar you wish to add the events to, and then click Import
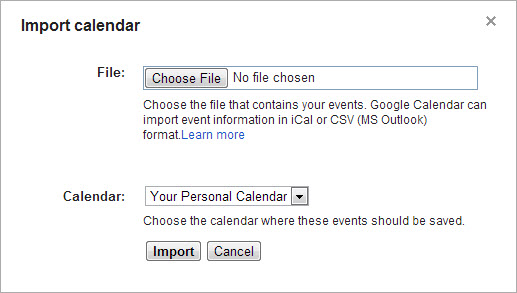
- A window will display indicating how many events were processed and successfully imported
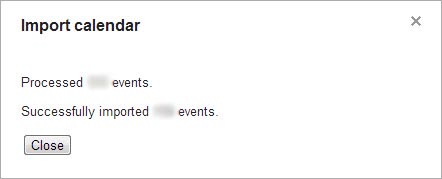
This Content Last Updated:
05/07/2025
