Embedding an Echo360 Video in a Brightspace Module
You can embed an Echo360 video inside a module within your course in Brightspace.
This KB Article References:
This Information is Intended for:
Instructors
To embed an Echo360 video inside a module within your course in Brightspace, follow these steps:
- Choose which module the video will be embedded in
- Click on the text that says "Add a description"
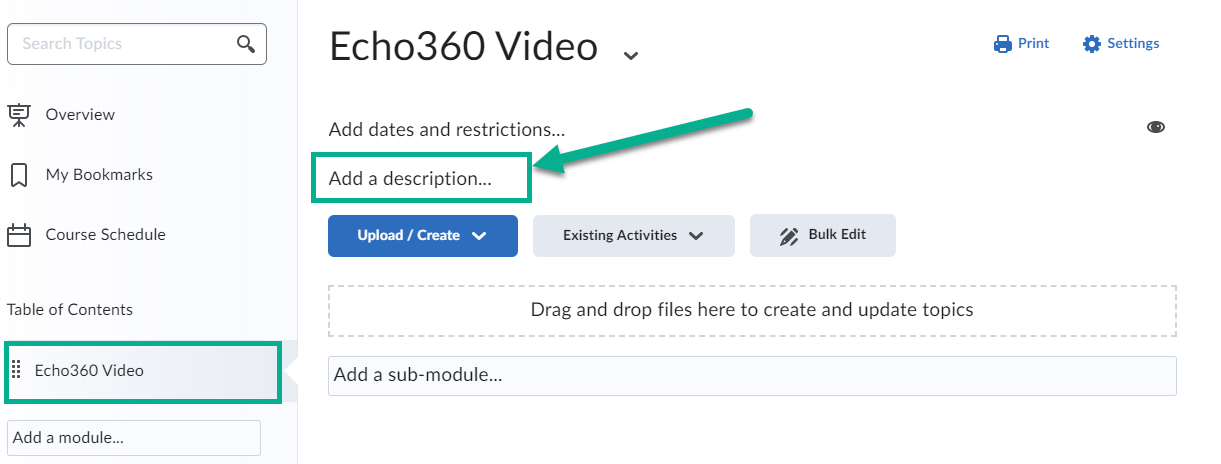
- Select the "Insert Stuff" icon
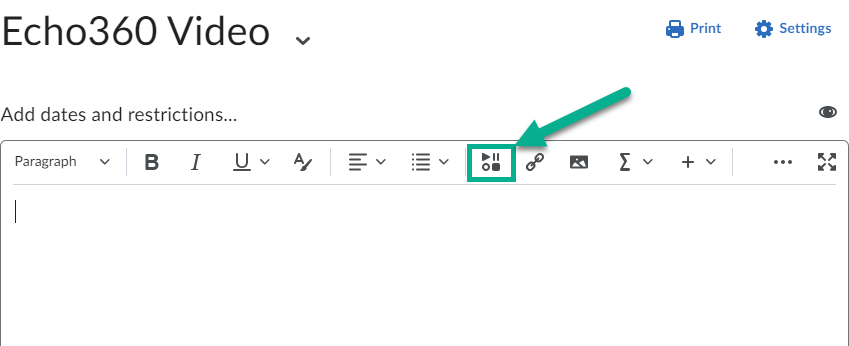
- A pop up will appear where you can add links from multiple areas. Find and select Echo360.
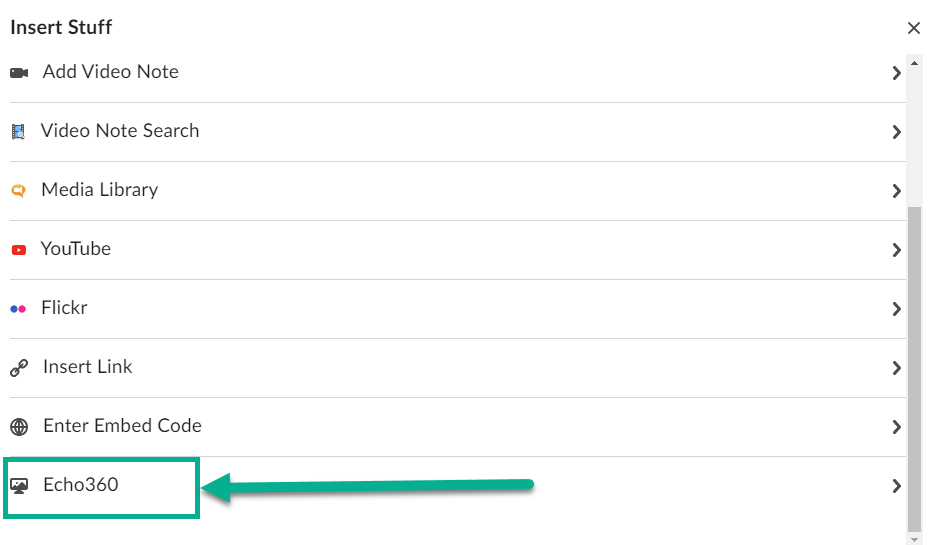
- Click on the video you wish to insert and select "Next"
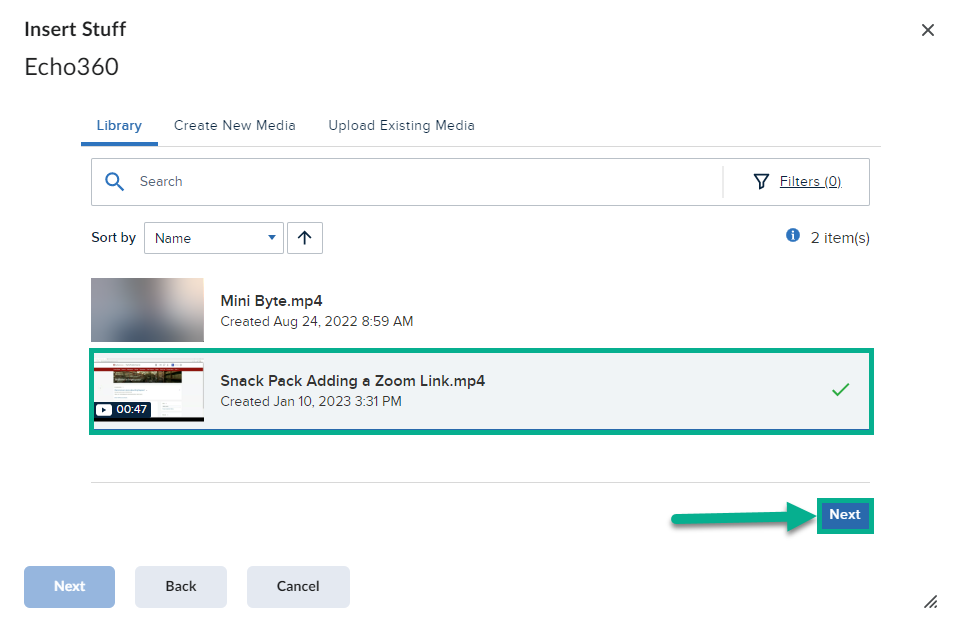
- Choose how large you wish the video window to be in the "Size" dropdown, and choose which time to start the video in the "Start At" field
- Select "Insert"
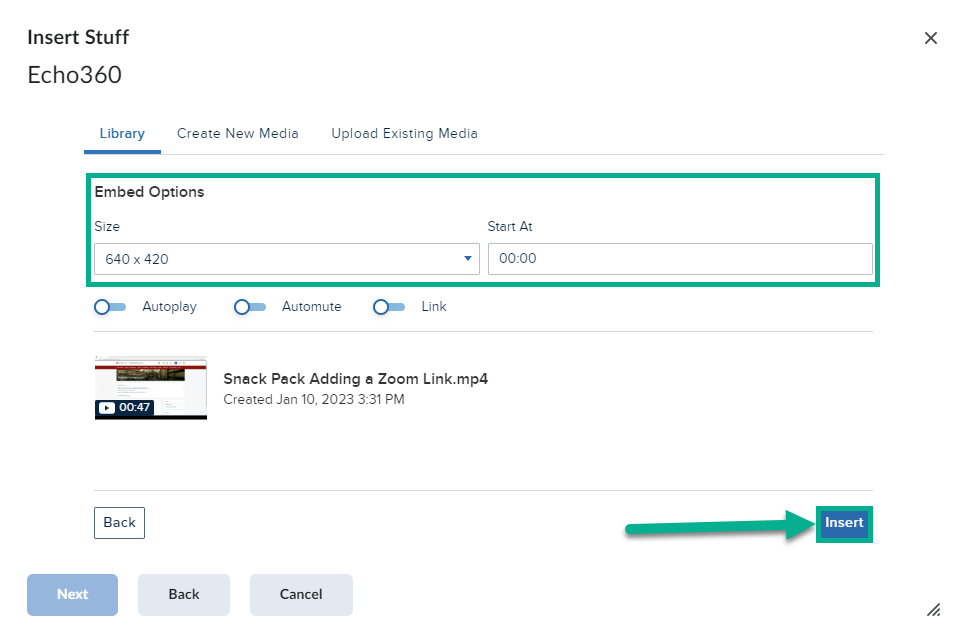
- A preview field will appear where you can view your video. Select "Insert" once you are ready to embed, this will close the pop up view.
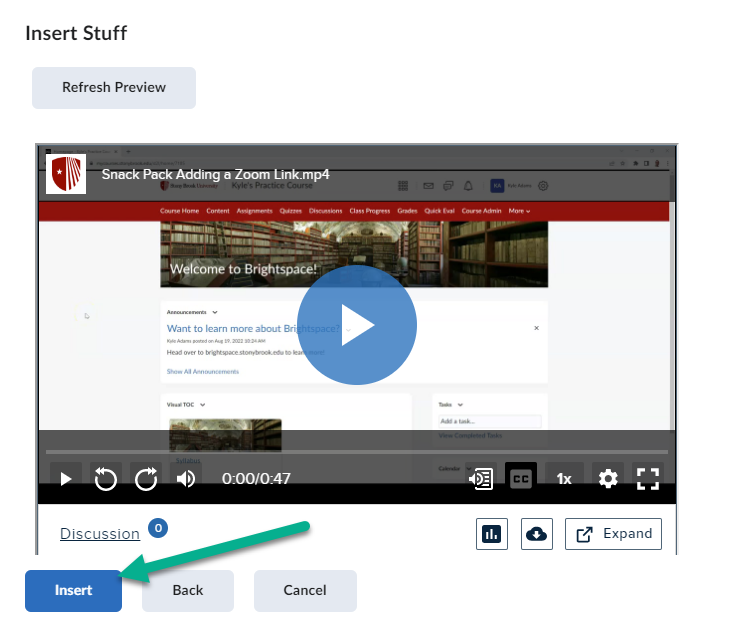
- To finish, select "Update" under the textbox for the module
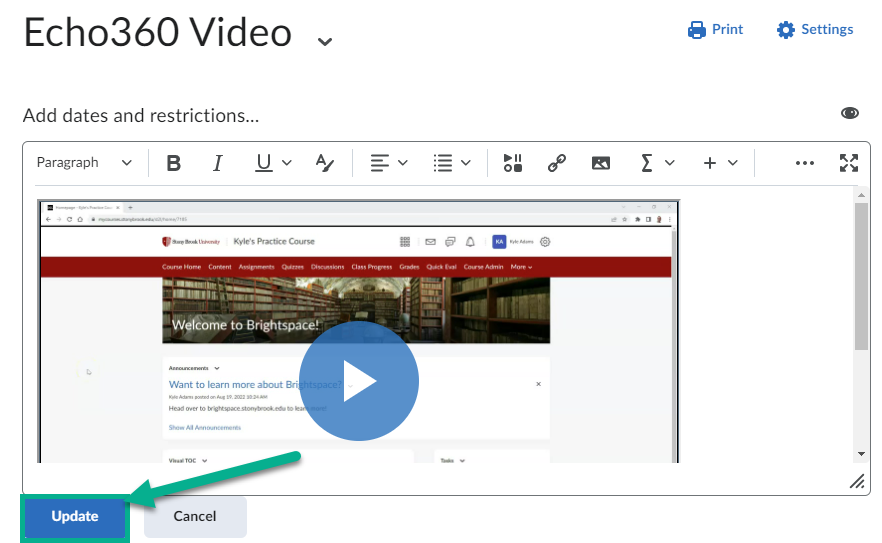
Important Files & Links:
This Content Last Updated:
06/16/2025
Supported By
Brightspace Support via SUNY Helpdesk
Phone: 1-844-673-6786
Academic Technology Services
