Creating an Announcement in Brightspace
Creating announcements in Brightspace is a great way to communicate important updates, reminders, or course-related information to your students. If you're wondering how to get started, this article will walk you through the steps to create an Announcement in Brightspace effectively.
This KB Article References:
This Information is Intended for:
Instructors
To create an Announcement in Brightspace, follow the steps below:
- When in your course, go to the Course Admin menu and select Announcements
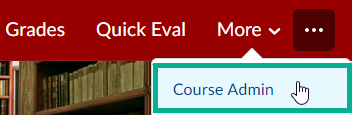
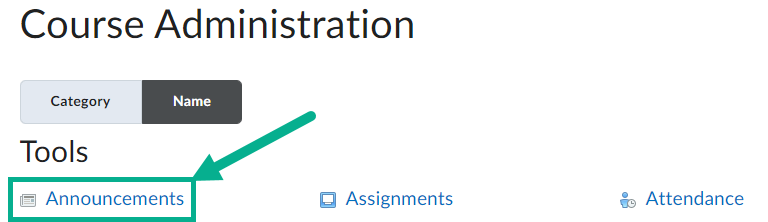
- Select the New Announcement button
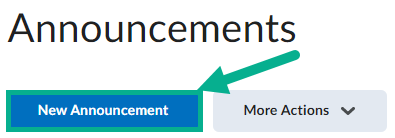
- Type your Headline and Content for your Announcement
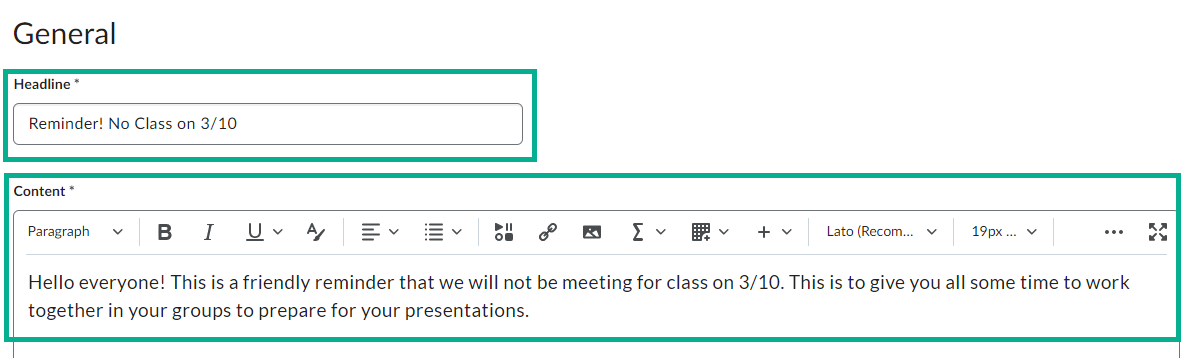
- Choose a Start Date and Time. You have the option to show this start date to students.
- Optionally, you can choose an End Date and Time. Once this date and time happens, your announcement will no longer be available to students.
- If you would like to add an attachment to your Announcement, you can do the following:
- Upload a file from your computer or Google Drive
- Record Audio to attach to the Announcement
- Record yourself on Video to attach to the Announcement
- If you would like to have your announcement sent after certain conditions have been met by your students, then you can create a release condition for your Announcement
- Select Publish
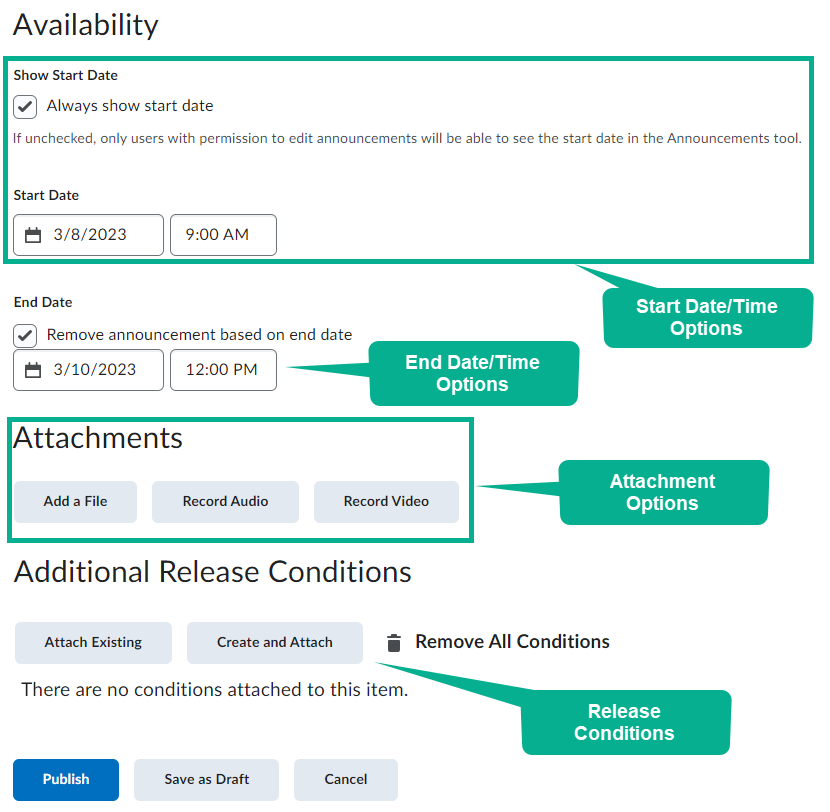
If your course has a start date that's in the future (or if the course has an end date that's in the past), creating an announcement will not trigger a notification in Brightspace.
This Content Last Updated:
05/07/2025
Supported By
Academic Technology Services
Brightspace Support via SUNY Helpdesk
Phone: 1-844-673-6786
