Creating a VoiceThread as an Assignment in Brightspace and Linking it to Grades
This guide walks instructors through how to create a VoiceThread assignment in Brightspace and connect it to the gradebook. It’s designed to make setting up multimedia assessments and grading easier and more efficient.
This KB Article References:
This Information is Intended for:
Instructors,
Staff
VoiceThread's integration with Brightspace allows Instructors and Graduate TAs to create an assignment which requires students to create a VoiceThread, view a VoiceThread, or leave a comment in a VoiceThread. When you link a VoiceThread to a course, it is added as an uncategorized Grade Item in Grades, which you can then edit to add to a category (e.g., for a weighted grade book) if needed.
Only those with Instructor or Graduate TA roles in Brightspace and link VoiceThreads to a course.
Creating a VoiceThread Assignment in Brightspace
- Log into Brightspace using your NetID and NetID password
- In your desired course, select the Content tab in the navigation bar
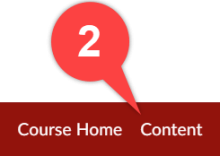
- Create or Select a Module
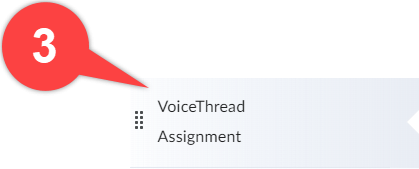
- Under the Existing Activities drop down, select VoiceThread
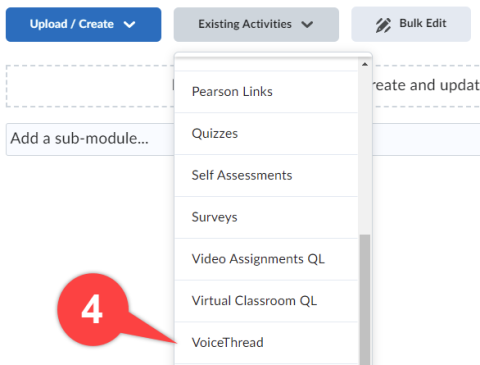
- When the VoiceThread pop up appears, select Assignment Builder
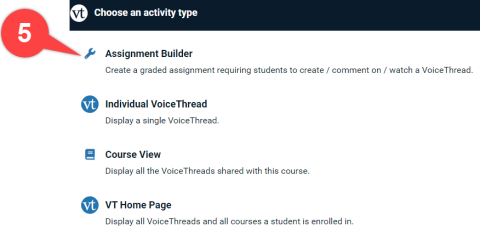
- Select a type of assignment, your options are:
- Create: Requires your students to create a new VoiceThread to earn credit
- If you choose this option, you will be prompted to enter a description for your assignment
- Submit a Comment: Requires your students to submit a comment to an existing VoiceThread (of your choosing) to earn credit
- If you choose this option, you will be prompted to choose an existing VoiceThread in your account
- Watch a VoiceThread: Requires your students to watch a VoiceThread of your choosing to earn credit. Comments are turned off for this option, making it ideal for narrated PowerPoints and other presentations
- If you choose this option, you will be prompted to choose an existing VoiceThread in your account, or create a new one
- Reconnect Previous Assignment: Reconnect to an old assignment ou have already created through the Assignment Builder
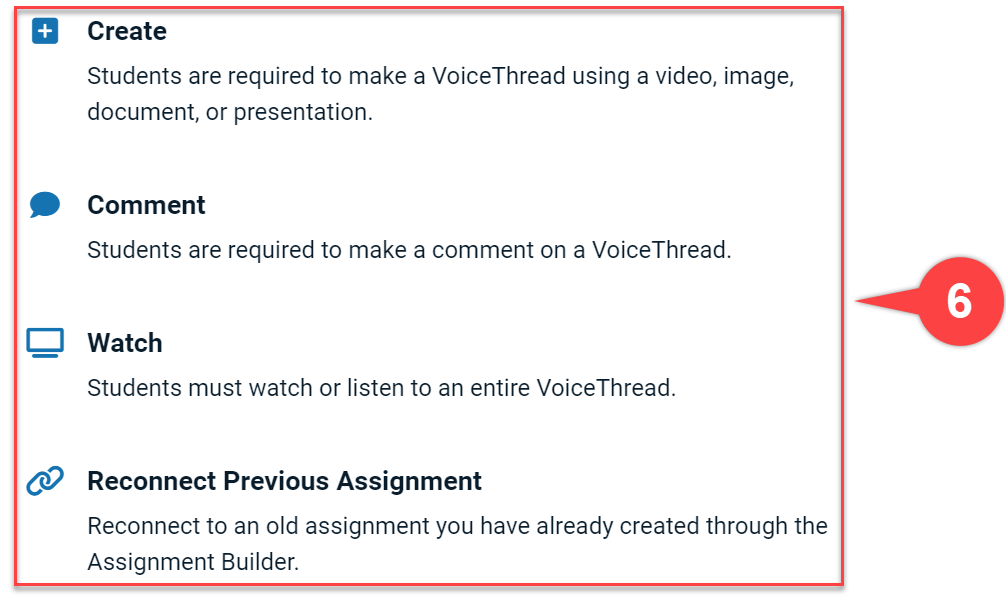
Linking My VoiceThread Assignment to My Grades
To link a VoiceThread assignment to your Grades, you must create a VoiceThread assignment.
- Once you determine the settings for your assignment, type in your assignment name and determine how your assignment will be assessed (either as percentage, complete/incomplete, or points).

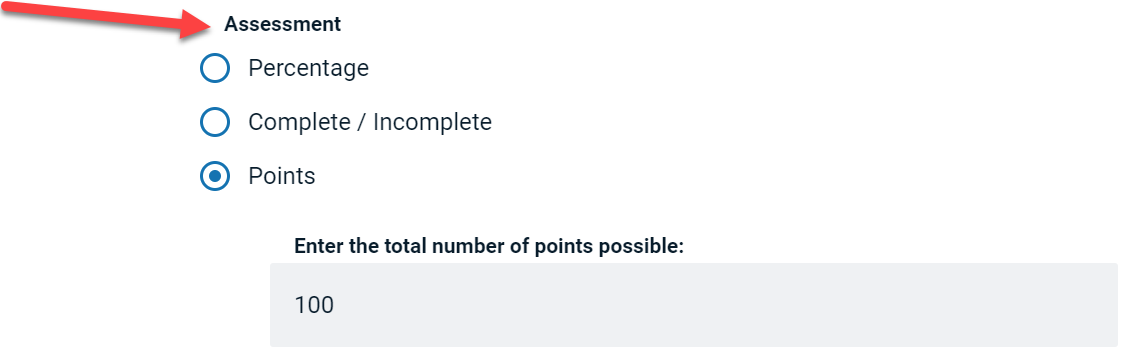
- Once you publish your VoiceThread assignment, it will automatically be added to your grades.
- The grade item will be added uncategorized. If you would like to add it to a category (e.g., for a weighted grade book)
- In Grades select Manage Grades
- Click the drop-down to the right of the VoiceThread Grade item and chose Edit
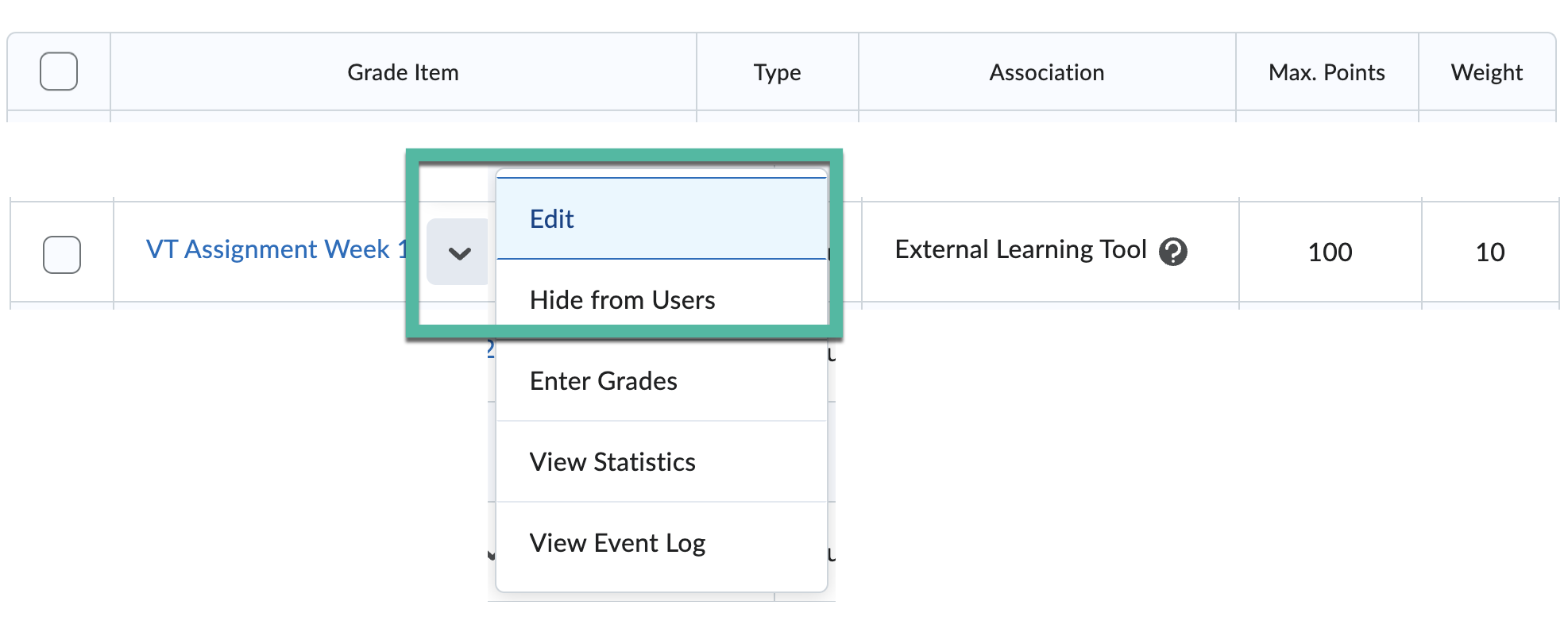
- In the Category drop down, select the category it should be associated with
- Select Save and Close
This Content Last Updated:
05/06/2025
