Creating a Signature for Brightspace Communications
You can create a signature for Brightspace Communications
This KB Article References:
This Information is Intended for:
Instructors,
Staff,
Students
To create a signature for Brightspace communications, watch this video:
Or follow these steps:
- Select the envelope icon at the top of your Brightspace screen
- Click "Email"
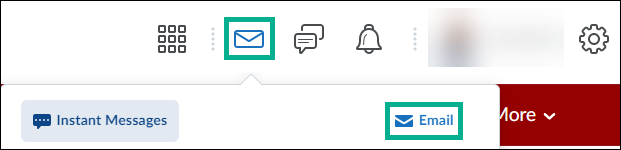
- Choose "Settings"
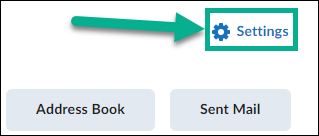
- Type out your signature
- Hit "Save"
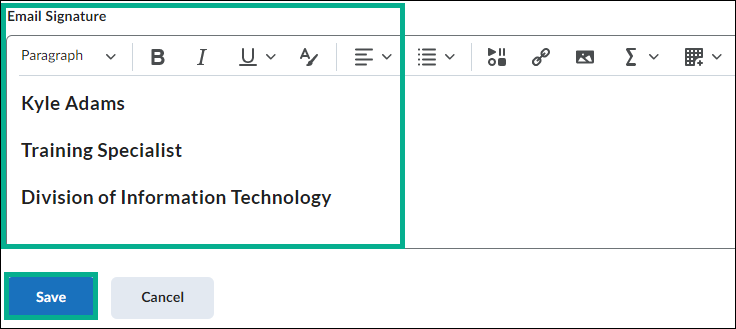
This Content Last Updated:
05/06/2025
Supported By
Brightspace Support via SUNY Helpdesk
Phone: 1-844-673-6786
Academic Technology Services
