Connecting to WolfieNet-IoT on an iOS (iPhone, iPad) Device
This KB Article References:
This Information is Intended for:
Students
Follow these instructions if the device you want to connect to WolfieNet-IoT has a web browser. If your device does not have a web browser, follow these instructions.
To connect your device to WolfieNet-IoT you may need to have your device's Mac address handy if the registration system cannot automatically detect it. To learn how to obtain your device's MAC address, consult the manufacturer's documentation.
Notes:
- up to 3 devices can be connected to WolfieNet-IoT
- devices will need to be re-registered each semester
- devices can be removed by going to iot.resnet.stonybrook.edu but you must be on a Stony Brook internet connection and in a residential building to access this site
Instructions:
- Choose WolfieNet-IoT in your devices wifi settings.
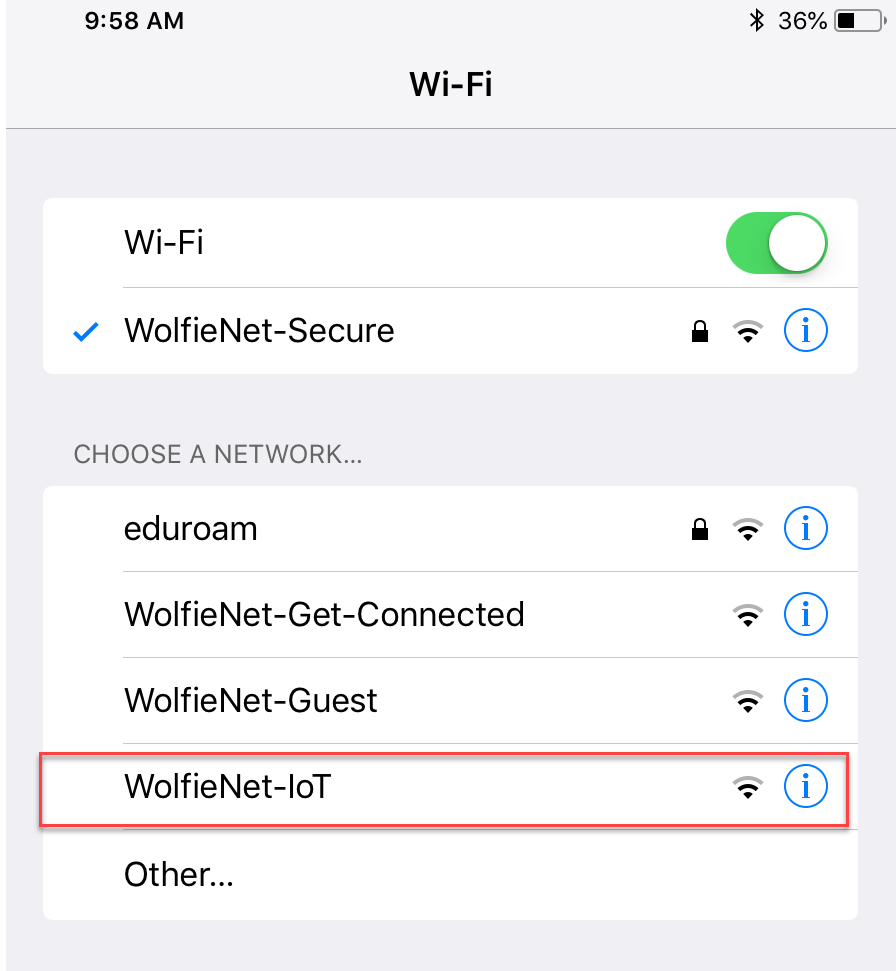
- Open your web browser and go to the Stony Brook Website (stonybrook.edu).
- You may get a message that the connection is not private. Select Show Details.
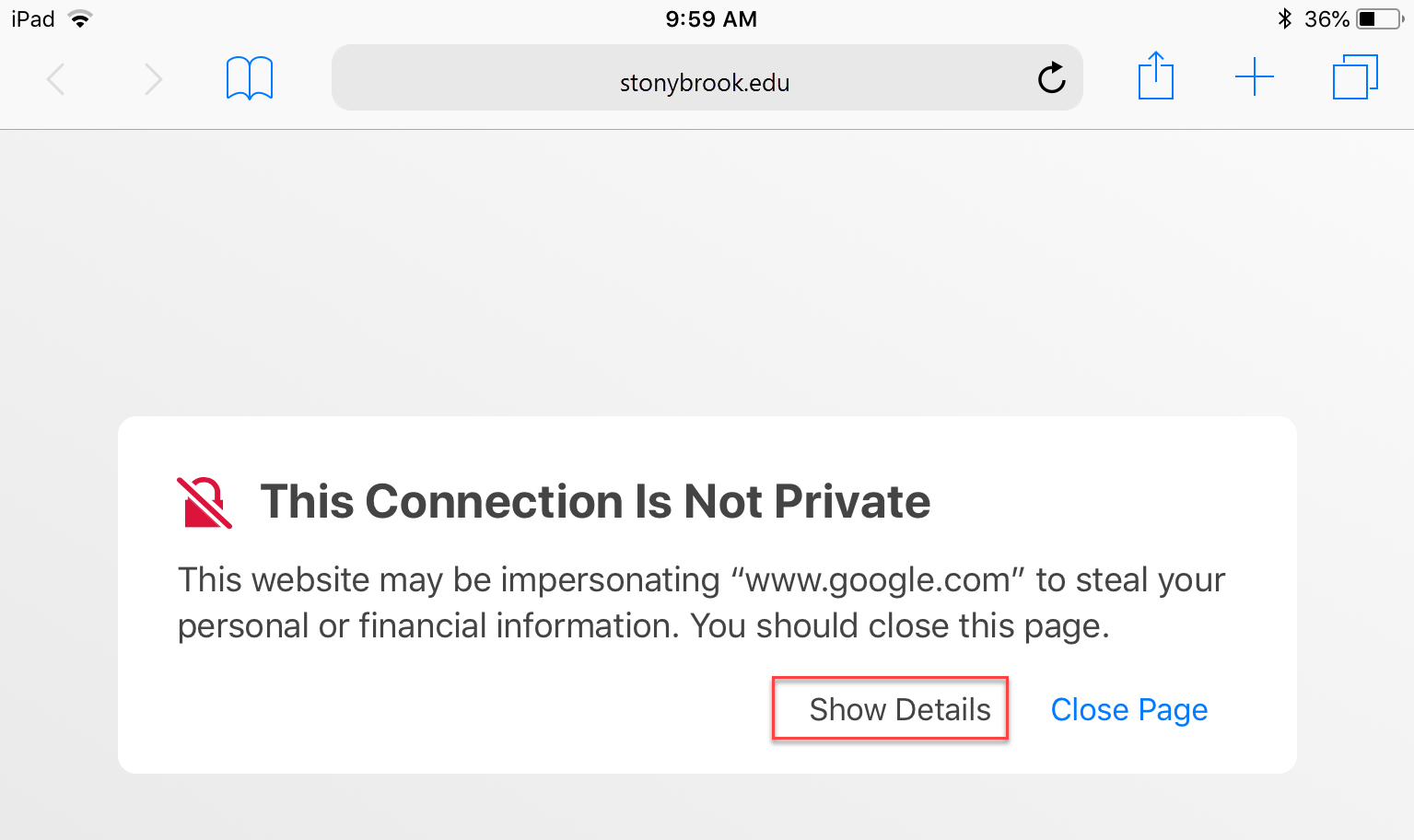
- Select Visit this website.
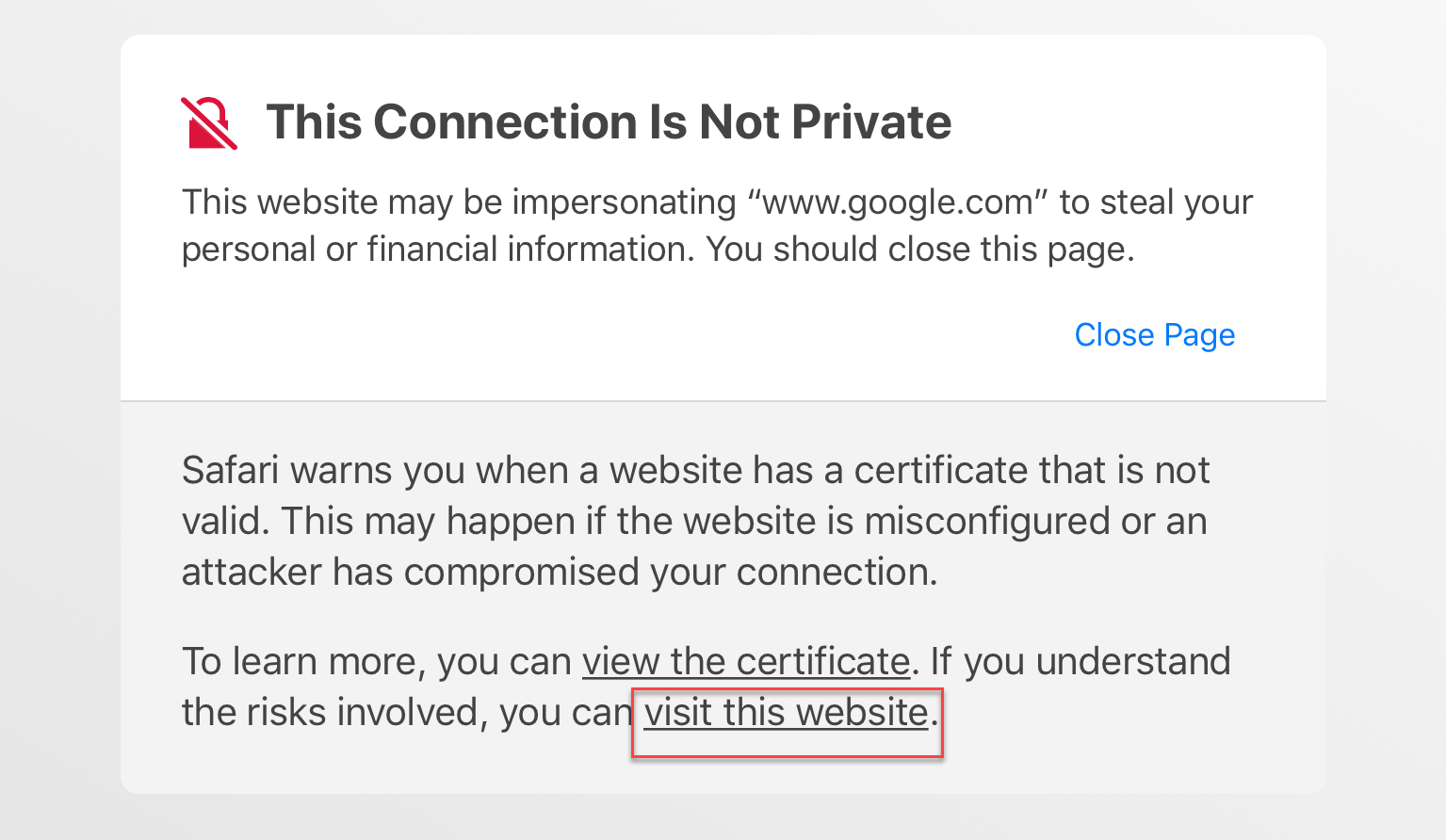
- Confirm that you want to visit this website on a connection that is not private.
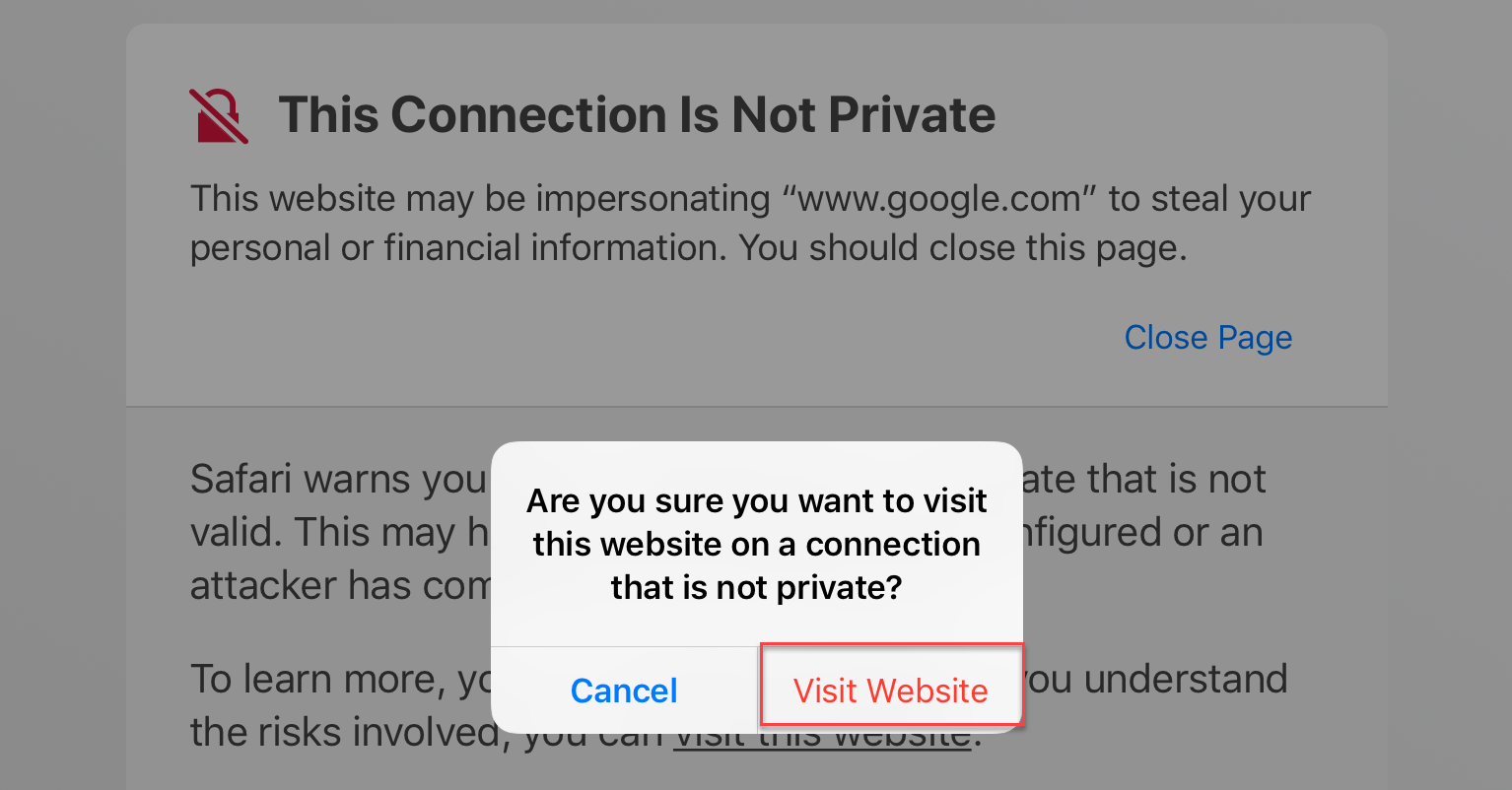
- You may get a message that the connection is not private. Select Show Details.
- Enter your NetID and NetID password.
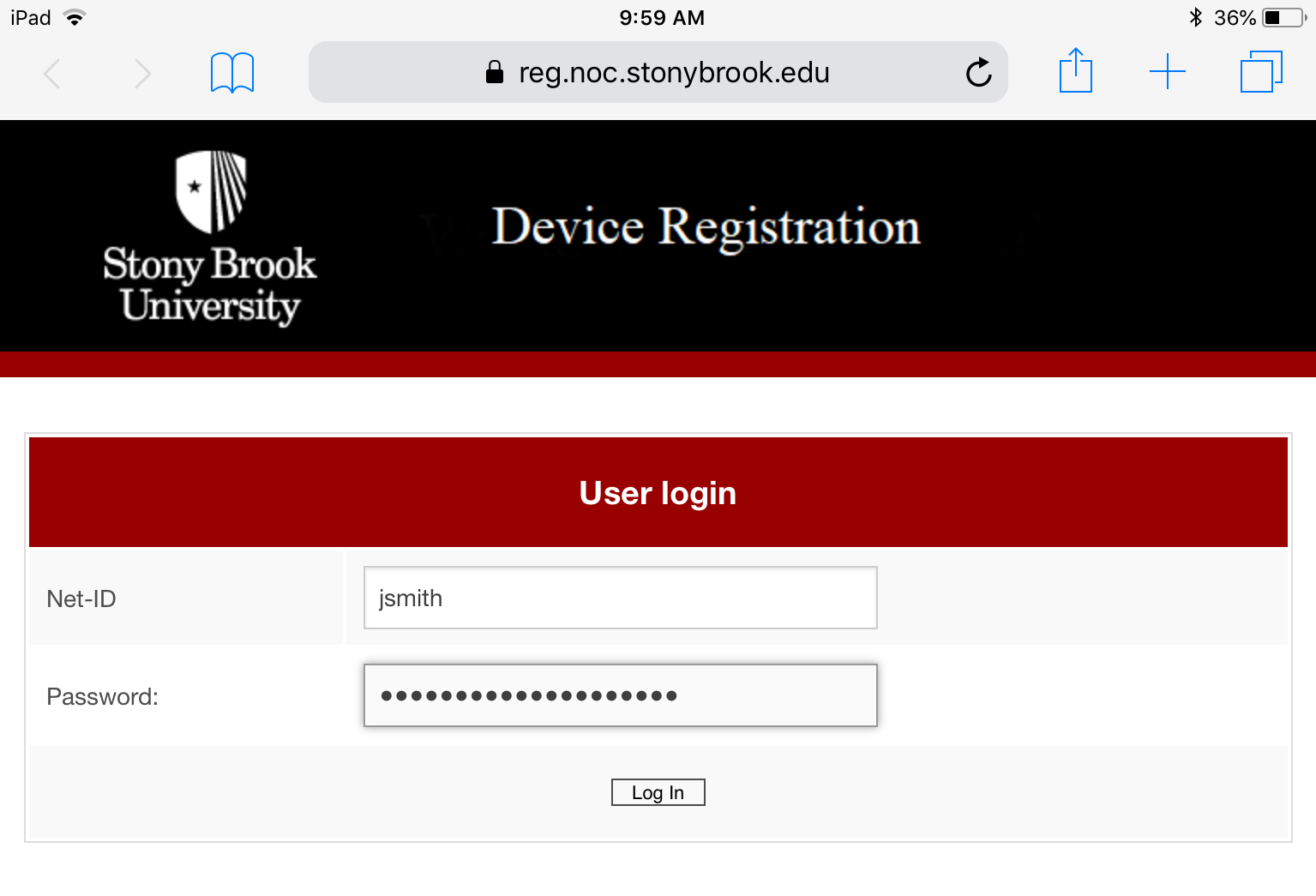
- Fill in this form and then click Create Device when finished.
If the device's Mac address does not automatically populate, you will need to supply your device's Mac address. To learn how to obtain your device's MAC address, consult the manufacturer's documentation.
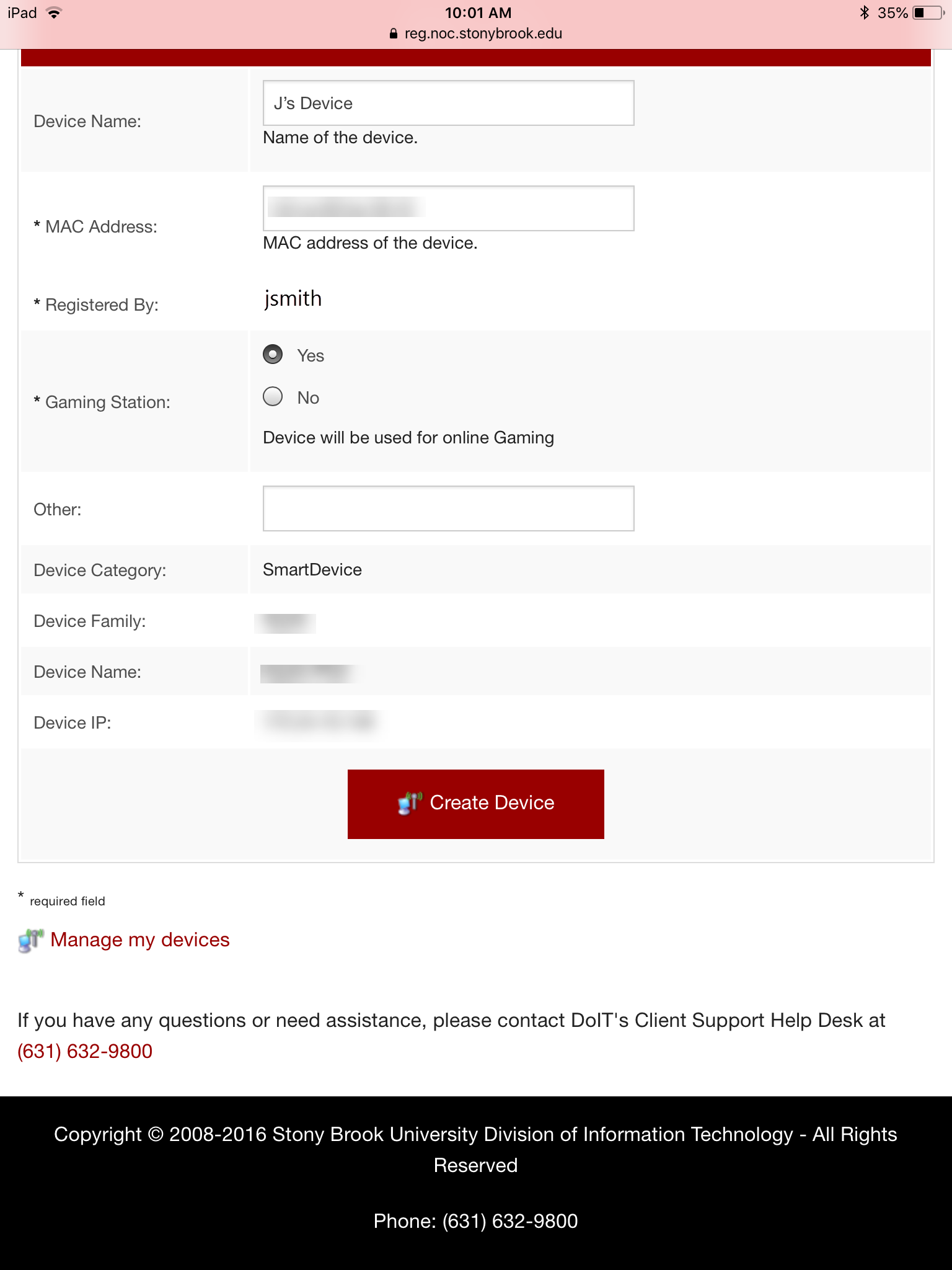
-
** When you see "The device was successfully created", you have successfully registered your device but you are not connected.
To connect, simply turn off your wireless or switch to another wifi for 5 minutes. Then turn it back on or return to WolfieNet-IoT.
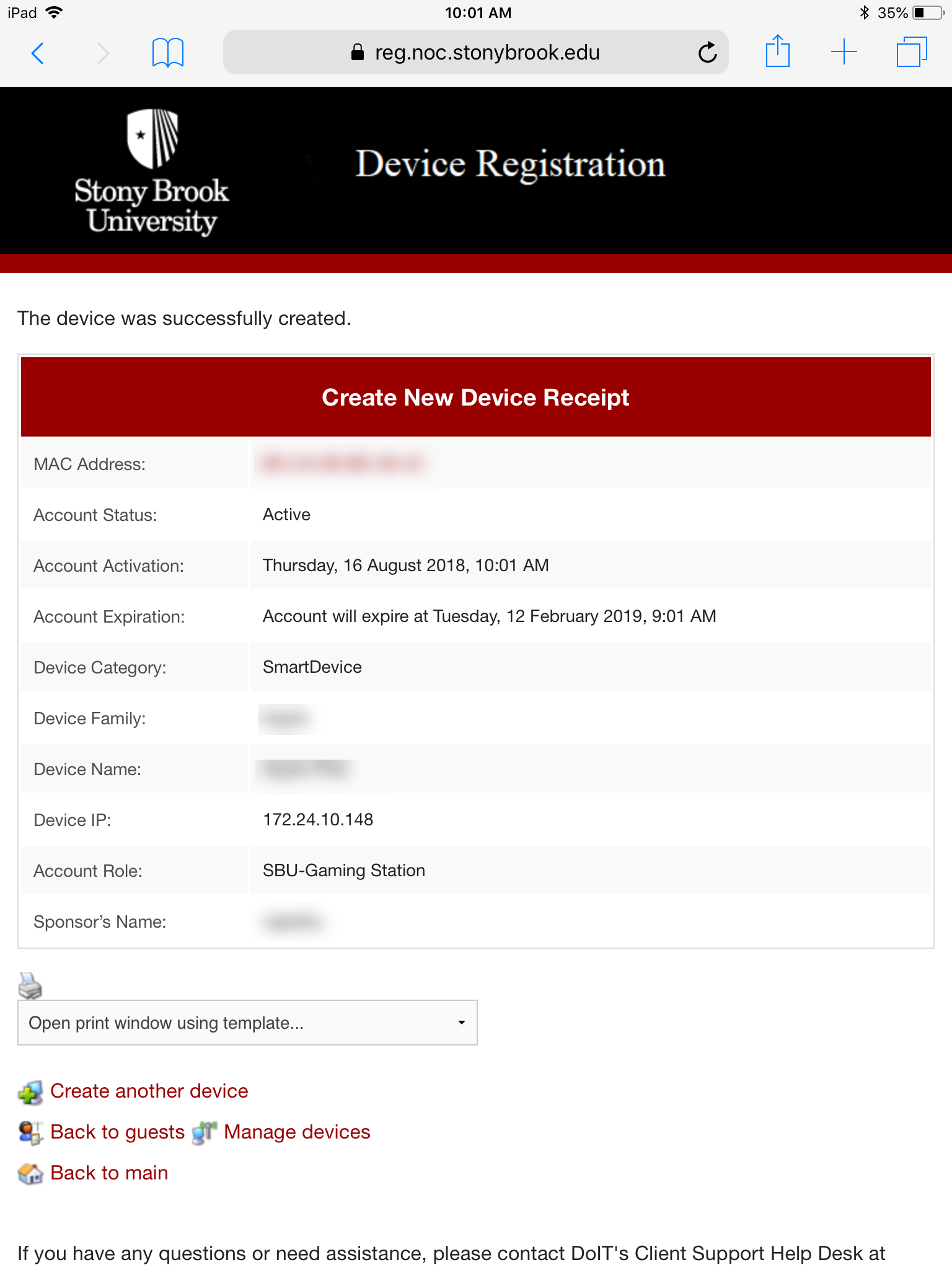
This Content Last Updated:
04/08/2024
