This Information is Intended for: Faculty, Staff, Teaching Assistants
Last Updated: June 22, 2021
Average Rating: Not Rated
Step 1: Power on and connect your device to the wall plate.

-
Connect a VGA or HDMI cable to the input plate on the wall. It may be the same height as the electrical outlets
-
Connect the other end of the cable to your laptop or device.
Step 2: Turn on the Projector by tapping the Power Button on the contol panel.
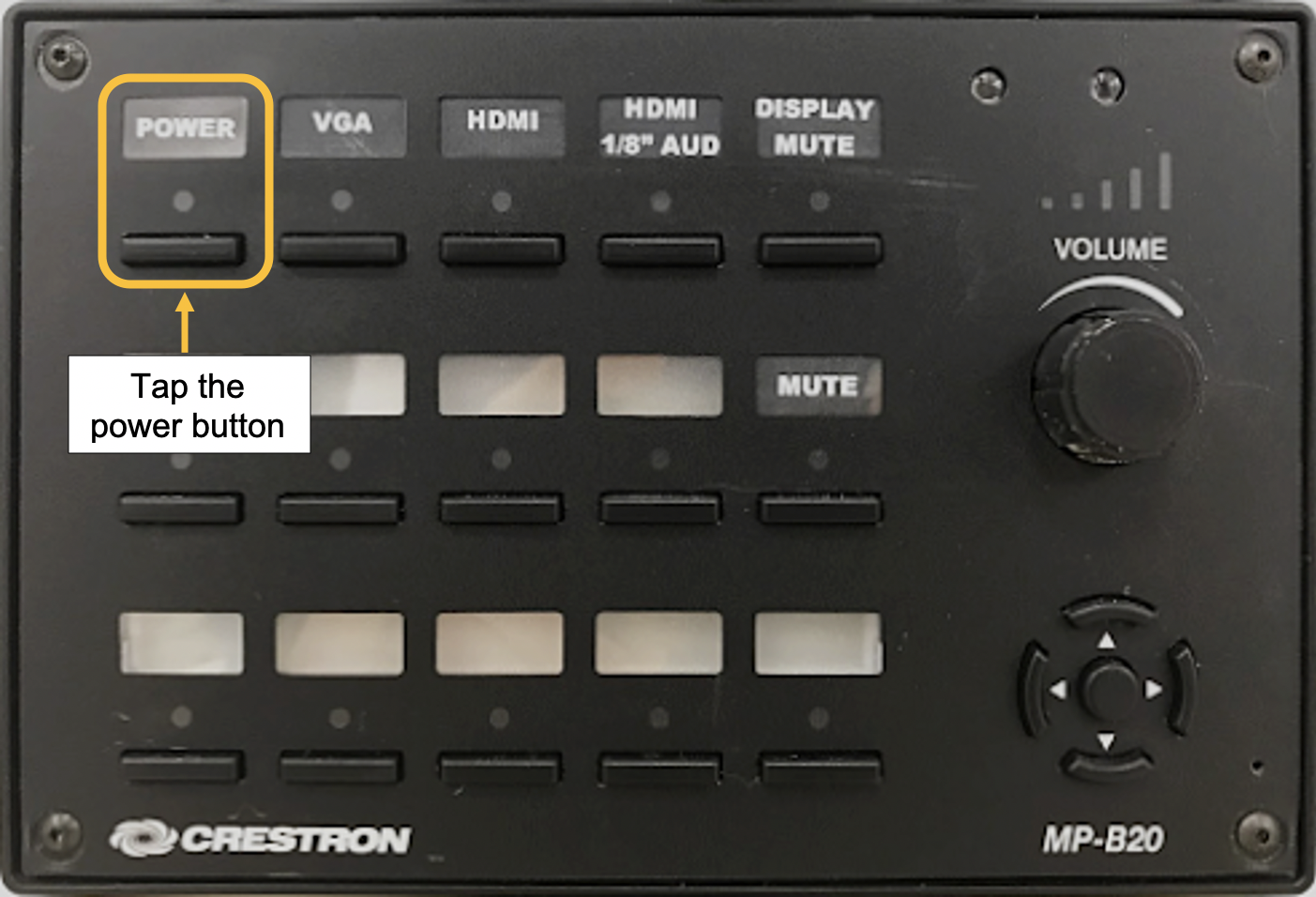
-
Press the top left button labelled "Power" to turn on the projector
-
You may hear an audible "beep" from the projector.
-
The LED indicator on the control panel may start flashing to indicate the projector is warming up.
Step 2a: The Power Button LED indicator will now be red.
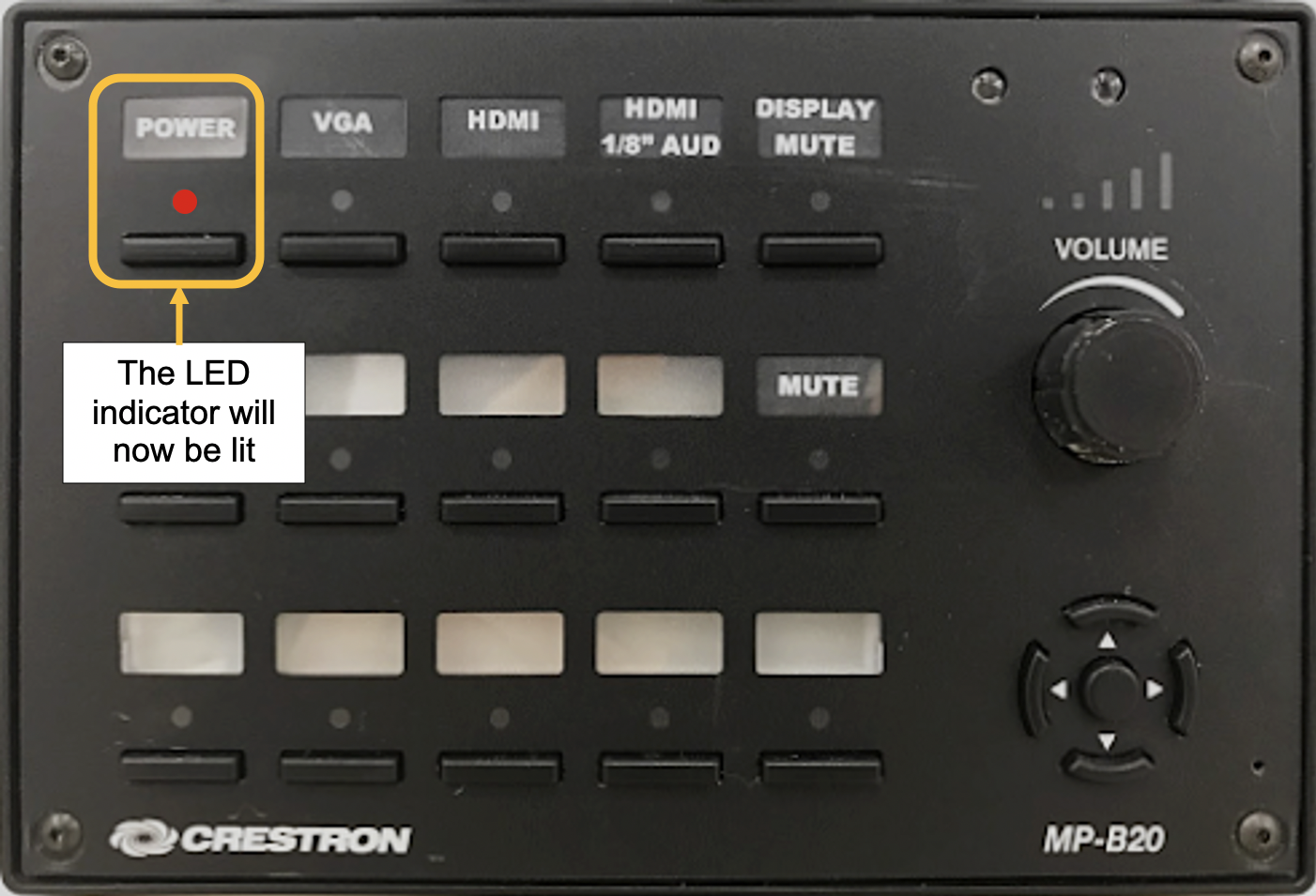
Step 3: Select a source
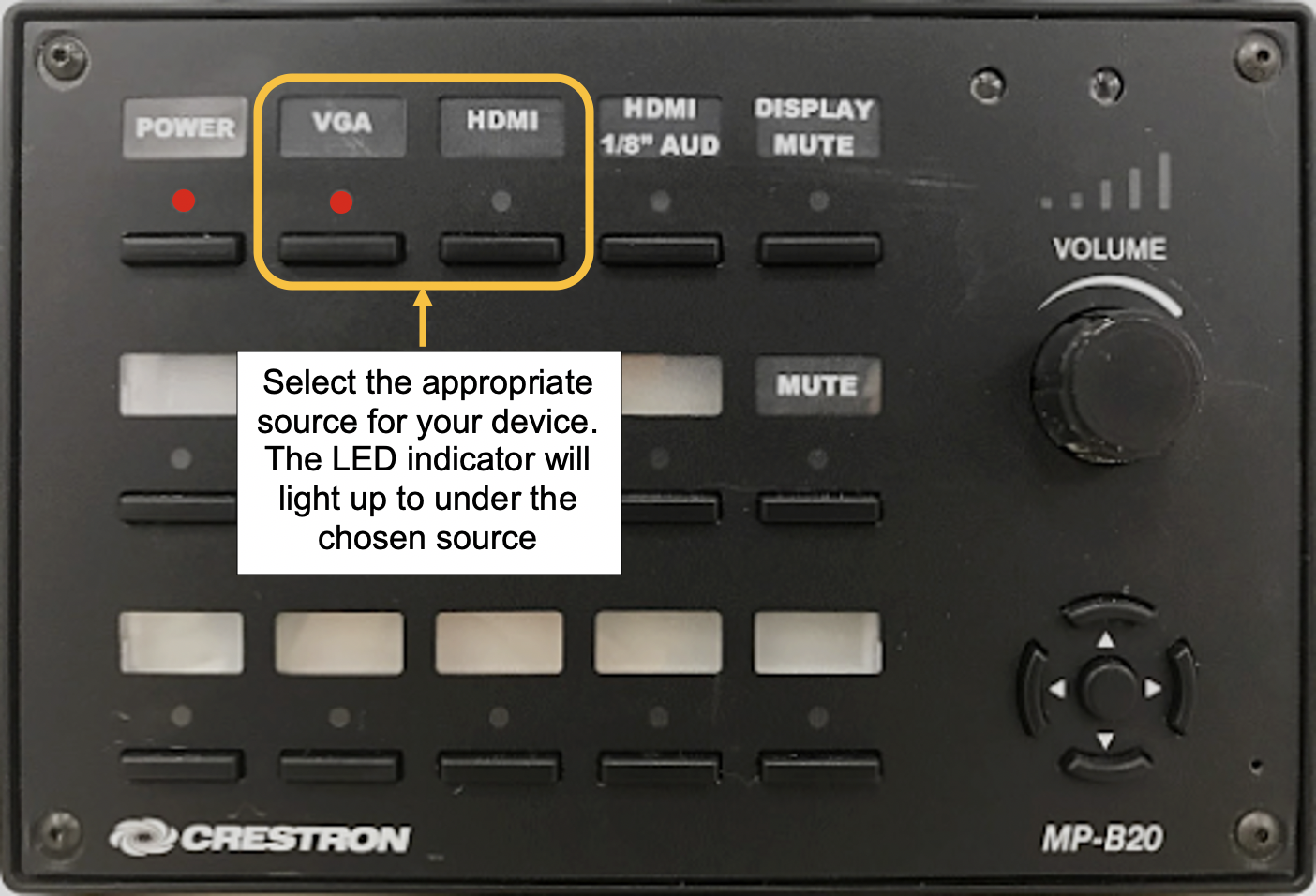
Optional Steps to navigate system controls:
-
Image Mute:
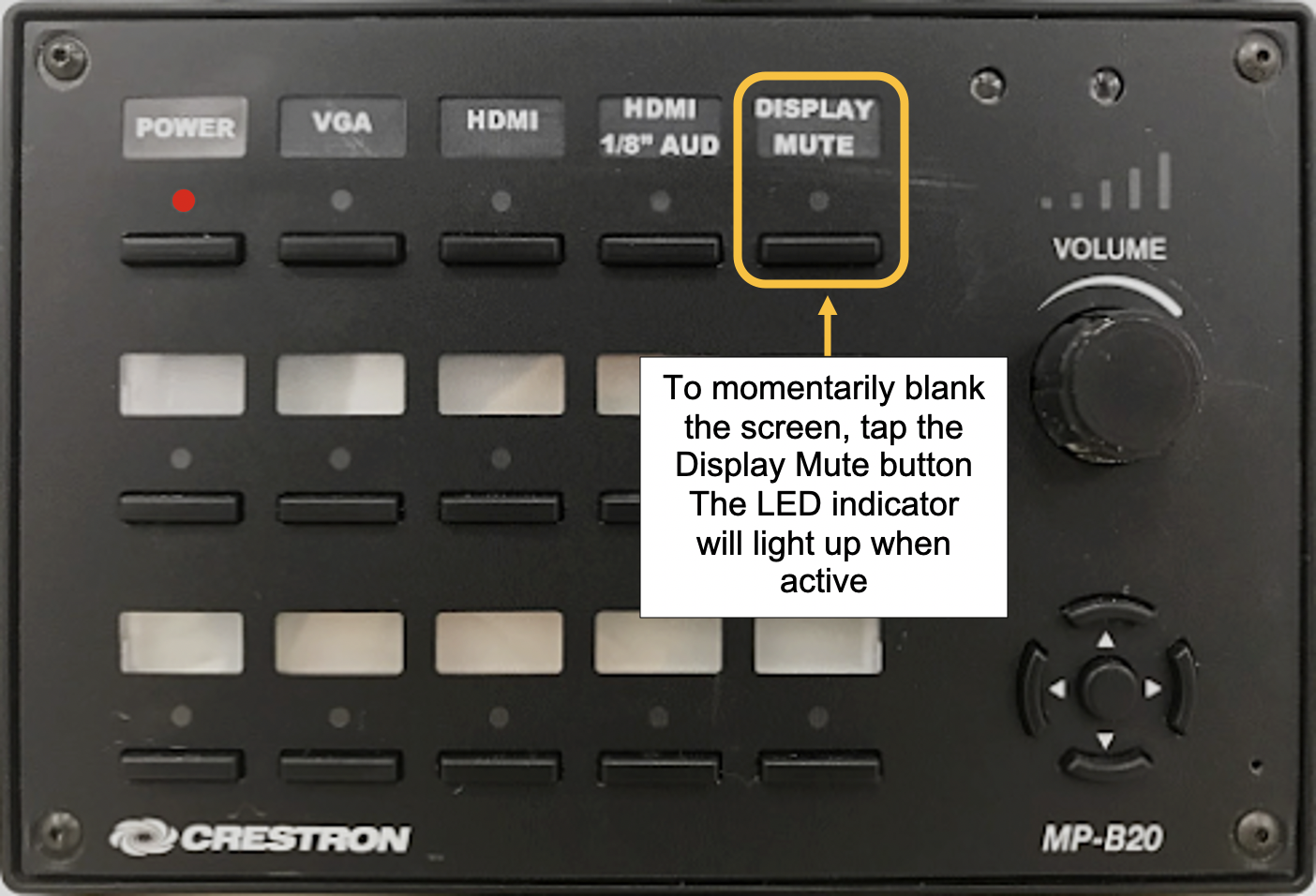
-
Adjust Volume with the dial on the right
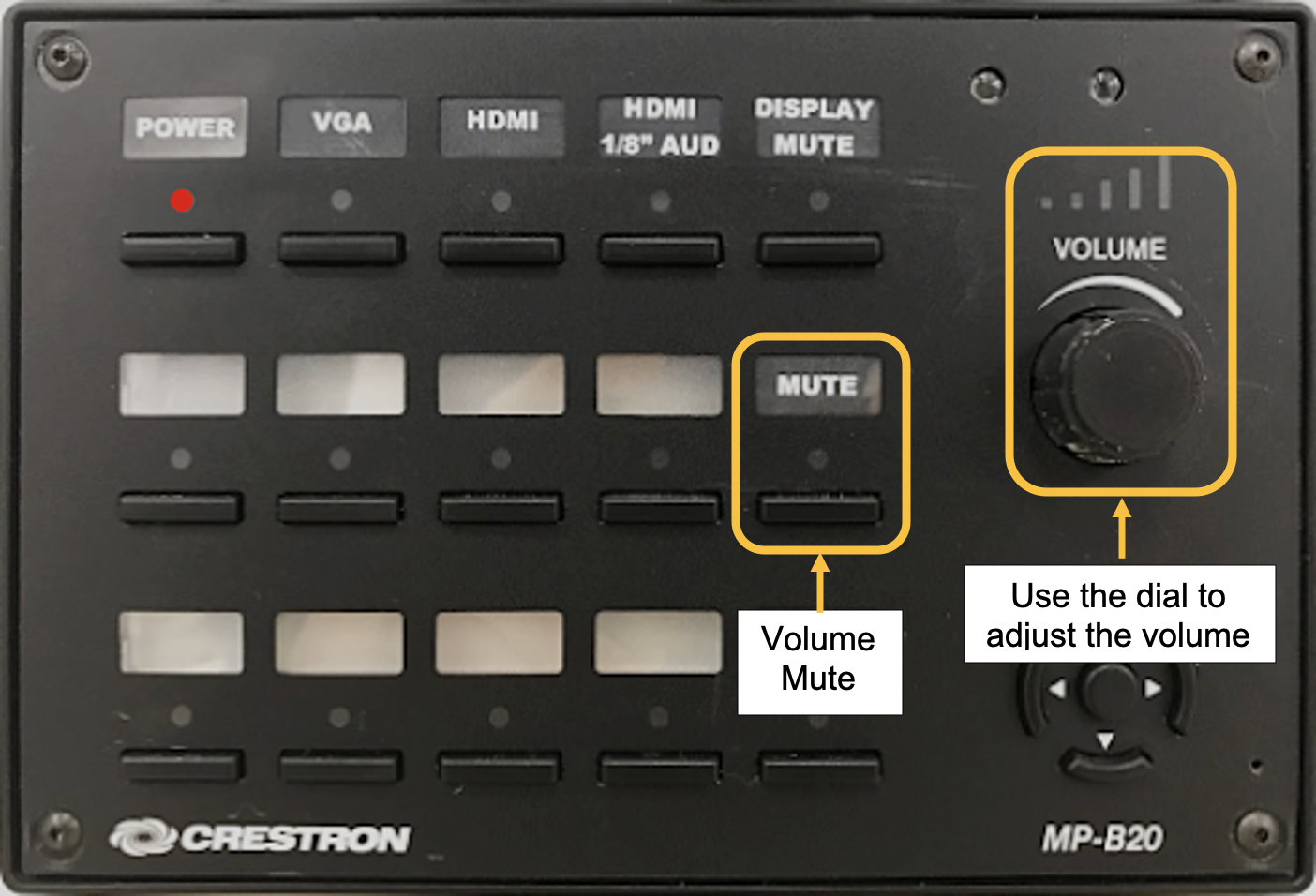
Step 4: To power off the system, press and hold the power button for 3 seconds.
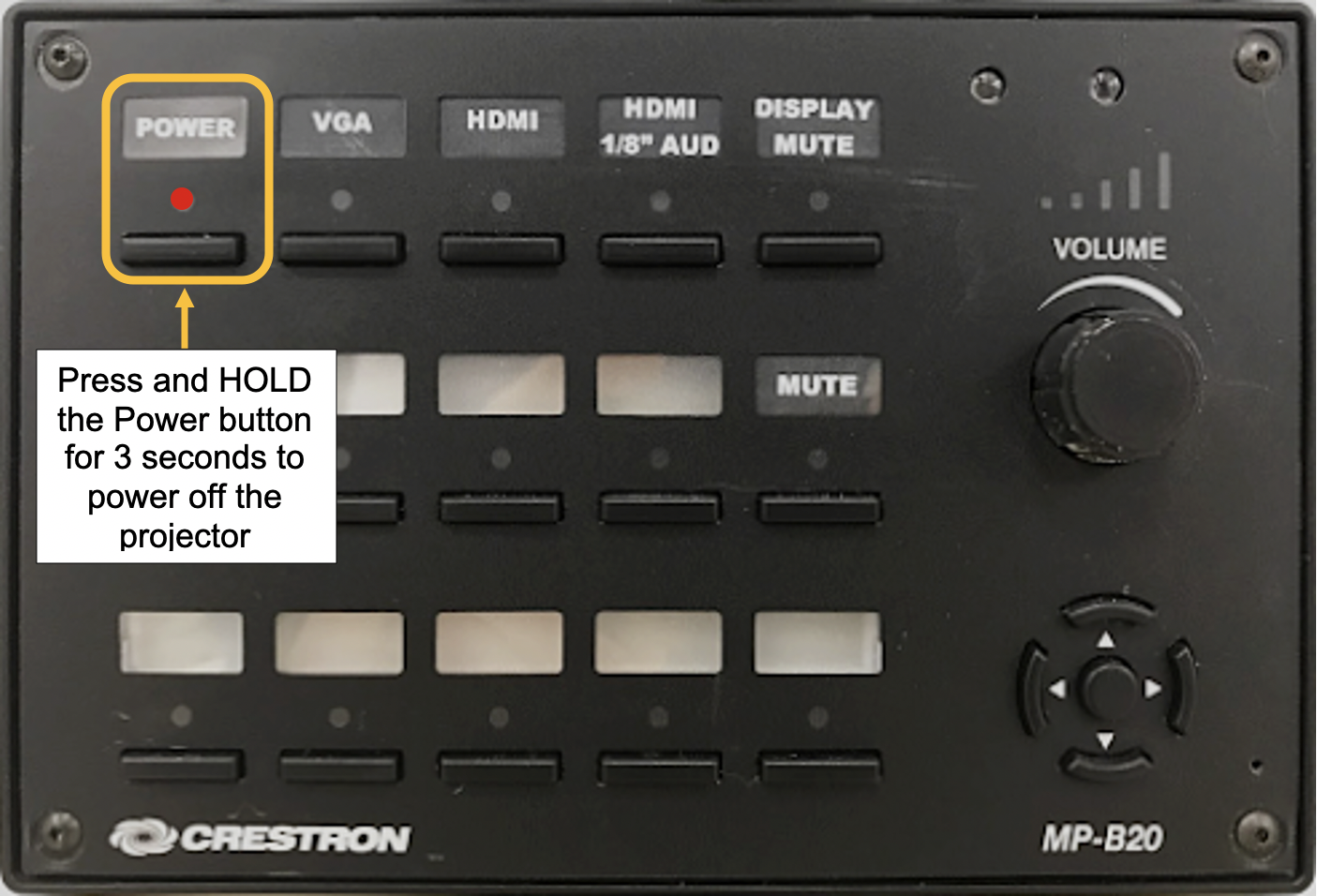
-
You may hear an audible "beep" from the projector.
-
The LED indicators on the control panel may start flashing to indicate the projector is cooling down.
