Adding Respondus Lockdown Browser to a Quiz or Exam in Brightspace
You can add Respondus LockDown Browser to a quiz or exam in Brightspace using the instructions on this page.
Instructions
In order to enable Respondus Lockdown Browser for your quiz in Brightspace, please follow these steps:
- Ensure that your quiz has been created in Brightspace
- In the Quizzes tab of your course, open the Lockdown Browser Dashboard
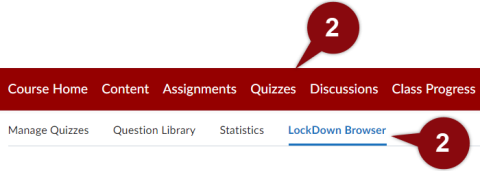
- A list of your quizzes will be displayed
- Quizzes labeled with Required will require students to use Lockdown Browser
- Quizzes labeled with Not Required do not require students to use Lockdown Browser
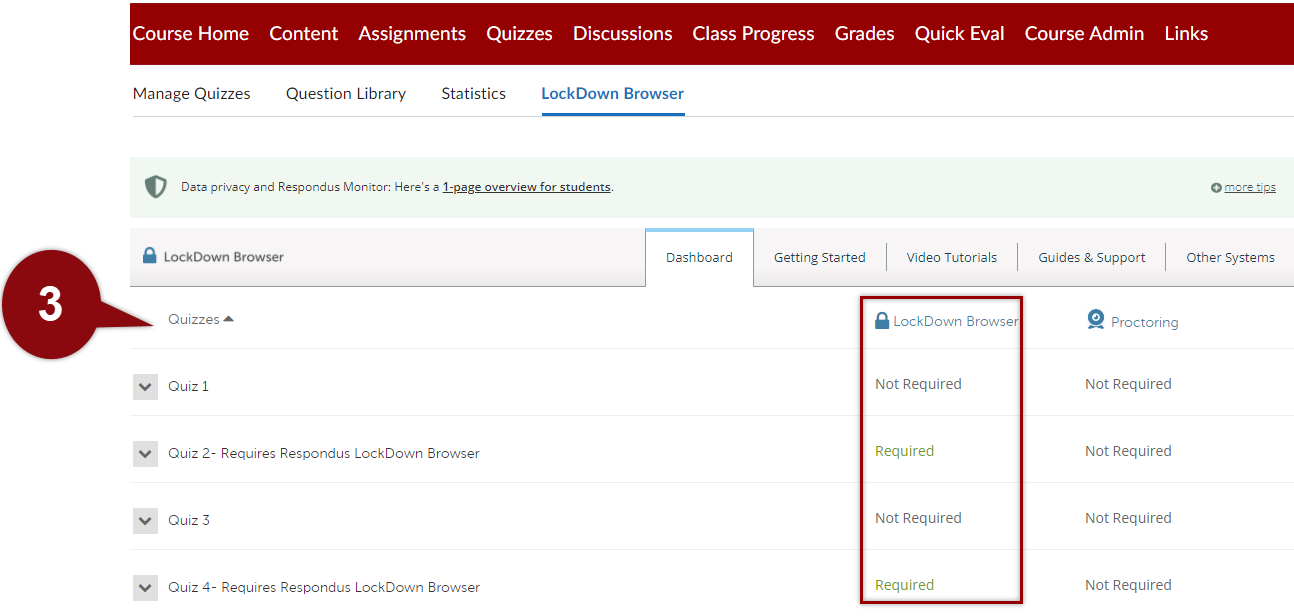
- To enable the lockdown browser in your quiz, select the downward facing arrow next to your quiz name

- Select "Require Respondus LockDown Browser for this exam" to enable the lockdown browser. Additionally, you have the ability to create a password that students must enter to prior to starting the quiz.
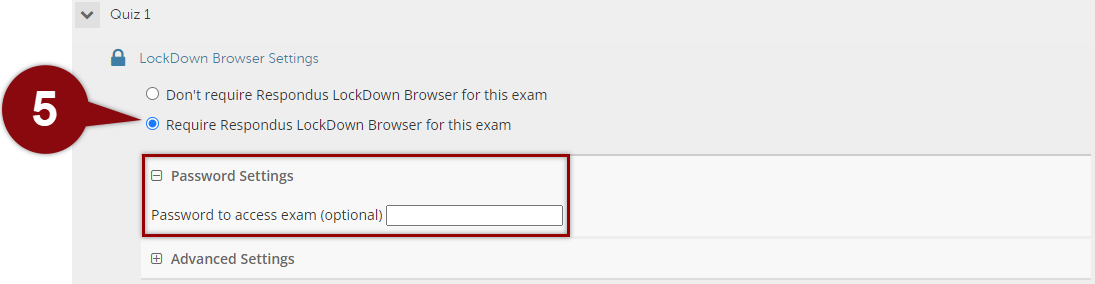
- You also have the ability to several Advanced Settings once you enable the lockdown browser for your exam, these include the following:
- Require LockDown Browser to view feedback and results
- Lock students into the browser until exam is completed
- Allow students to take the exam with an iPad, using the free LockDown Browser app
- Allow students to access a list of specified web domains during the test
- Enable Calculator or Print functions in the LockDown Browser toolbar
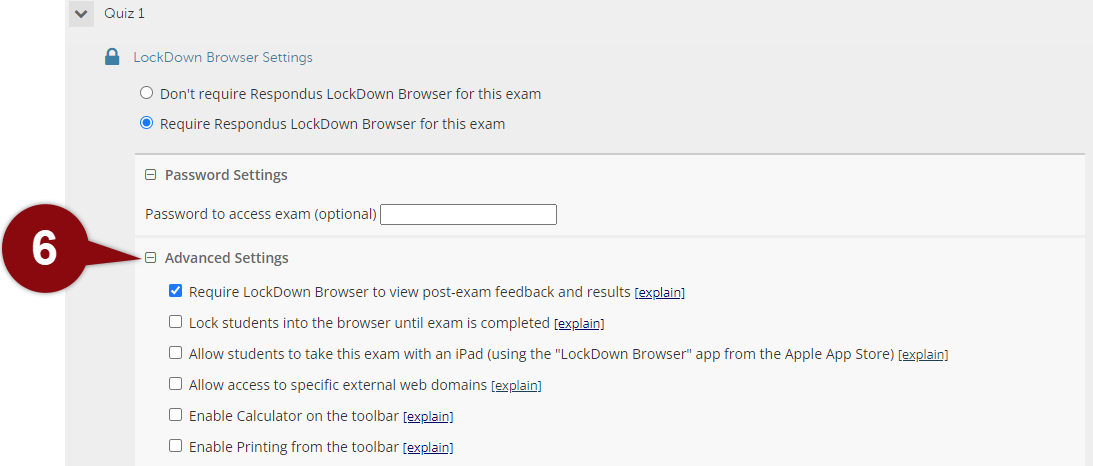
- Select Save and Close to require the lockdown browser and save your settings
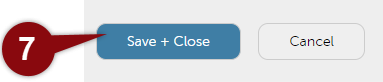
Please Note
LockDown Browser must be installed to each computer being used for a quiz. When a student opens a quiz, they will receive a link displayed in the image below that will allow them to download Respondus.
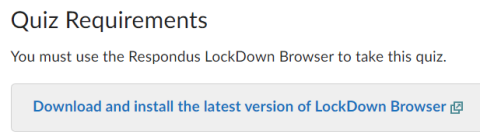
Additional Resources
For more information on utilizing Respondus LockDown Browser, including enabling Proctoring, visit the Respondus LockDown Browser resources page. Respondus also provides instructors with video tutorials and guides on using this tool directly in the LockDown Browser Dashboard in the Quizzes tab of Brightspace. These can be accessed by choosing either the Video Tutorials or Guides and Support tabs in the dashboard.
