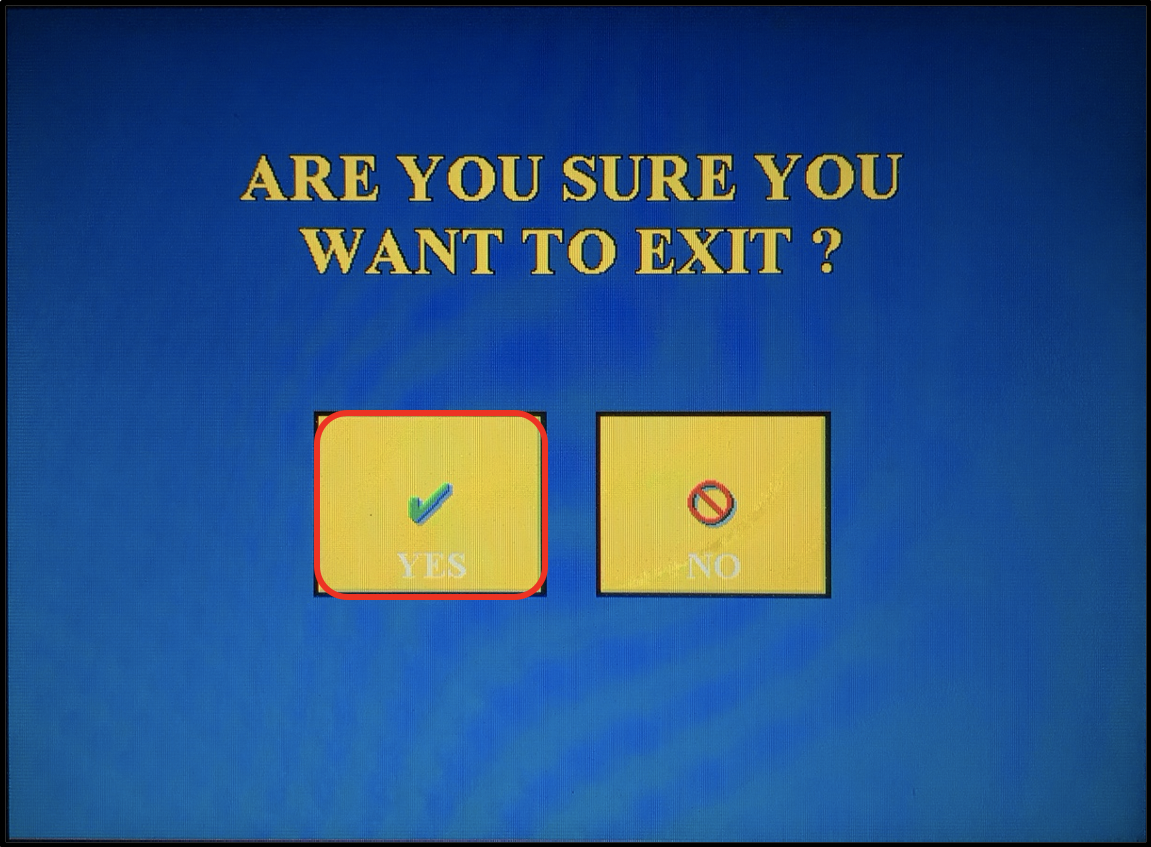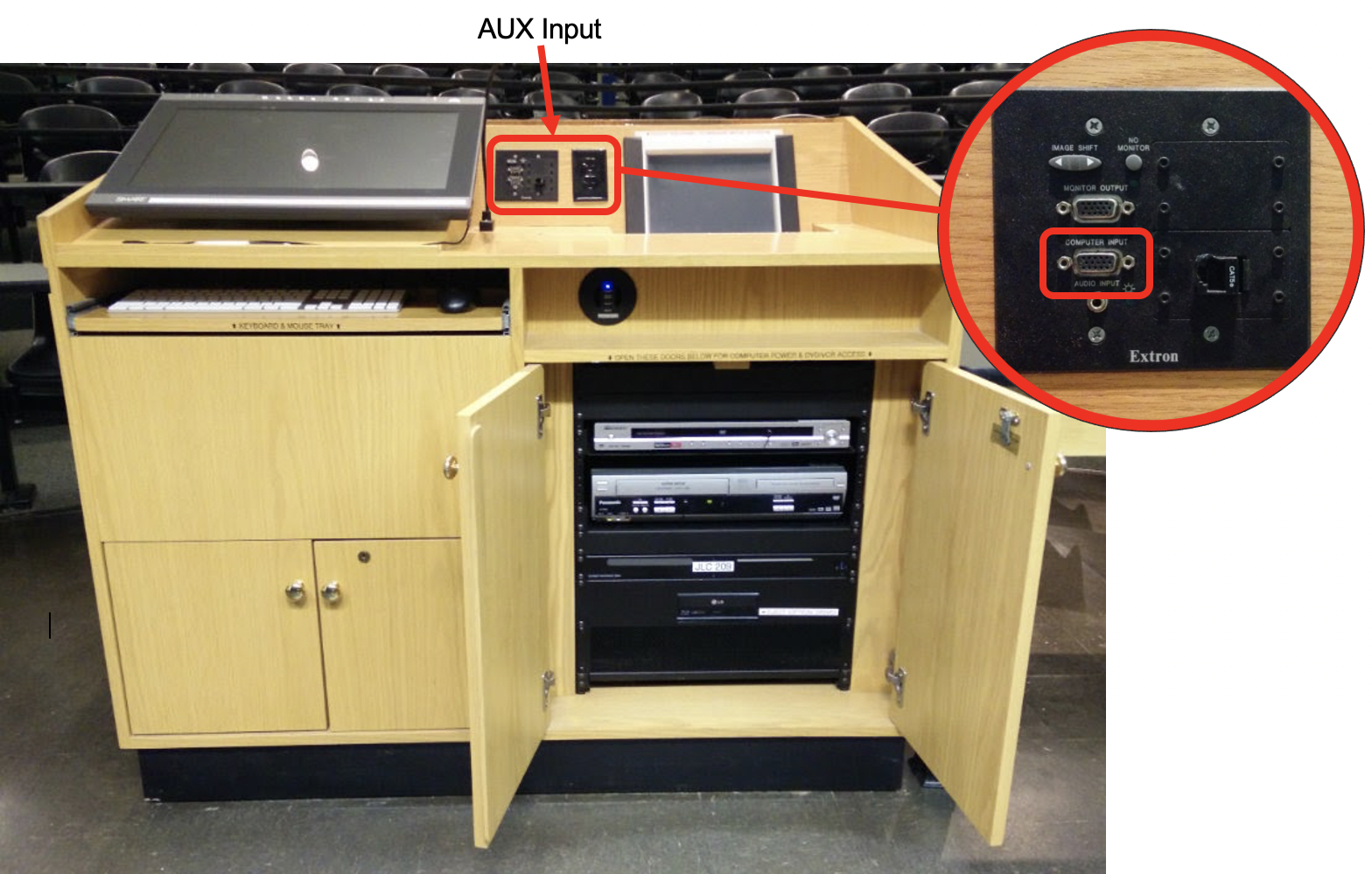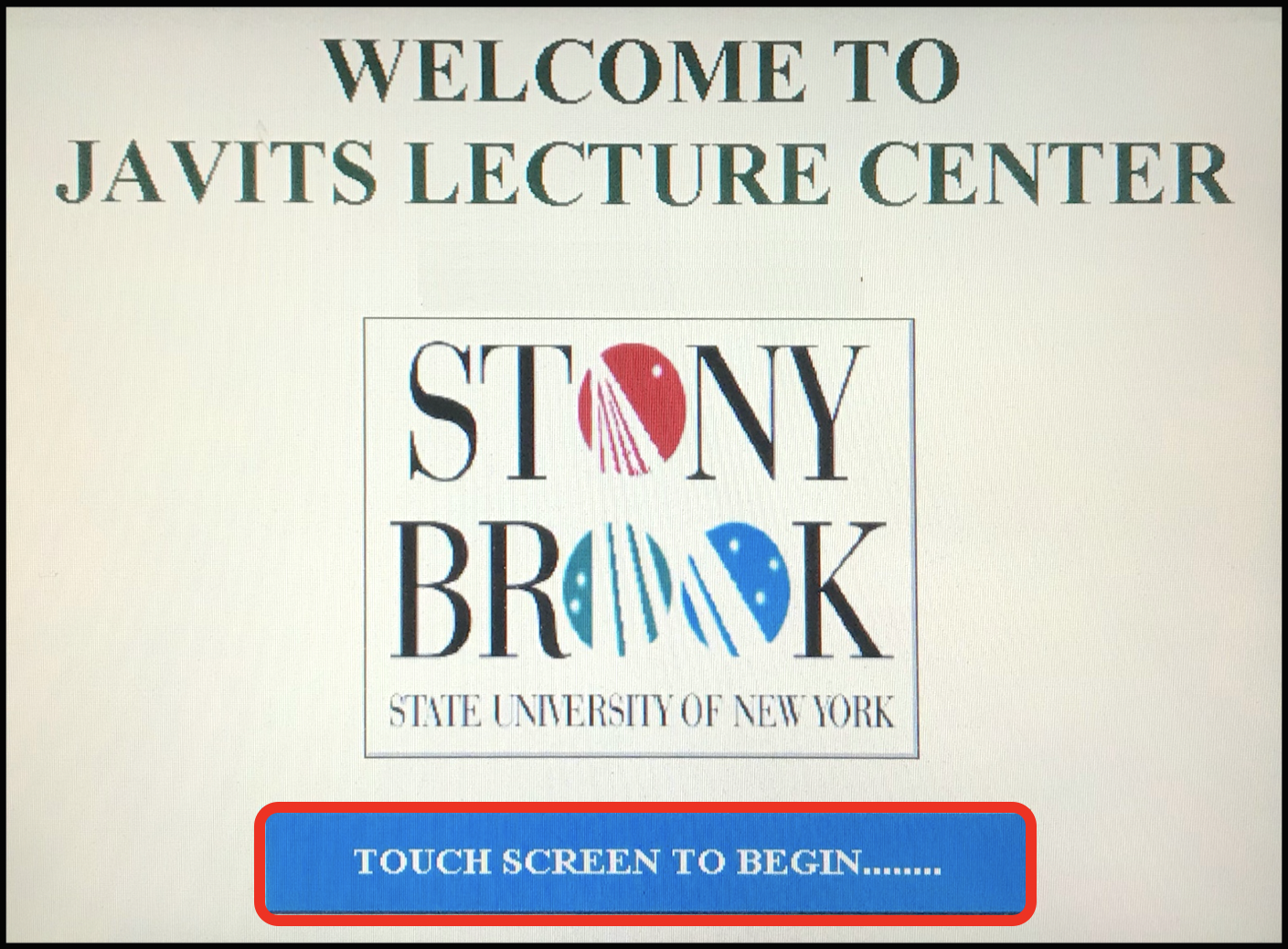This Information is Intended for: Faculty, Staff, Teaching Assistants
Last Updated: September 21, 2020
Average Rating: Not Rated
Step 1: Power on and/or connect your device.
Option A. If using the installed computer, wave the mouse to wake up the computer.
Make sure the SMART monitor on the surface of the lectern is also powered on.
Log on using your NetID and password
Option B. If using your own device, plug in the necessary cables.
Locate the AUX input plate on the surface of the lectern. Plug into the Computer Input
An additional AUX input plate is located on the side of the lectern if needed.
Step 2: Locate the touch panel and tap the screen to wake up the display.

Step 2a: Tap "Touch the Screen to Begin"
Step 2b: Tap "Experienced"
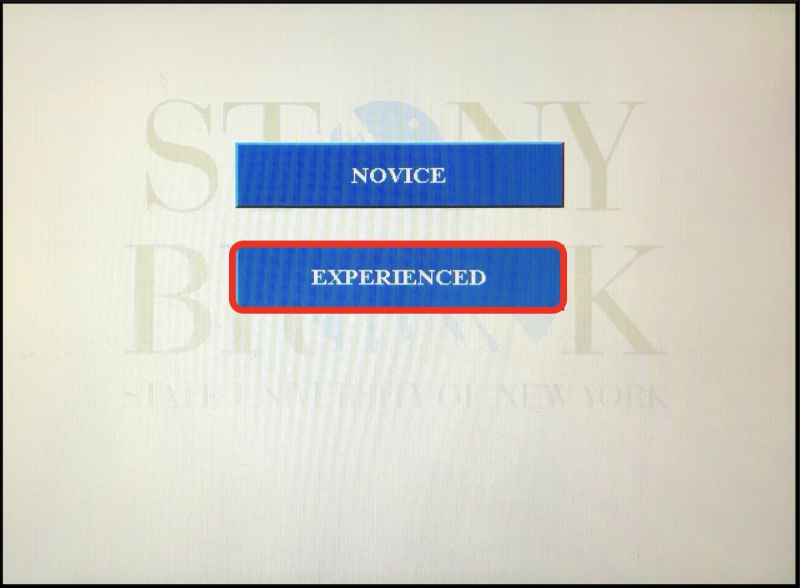
Step 3: Turn on the projector
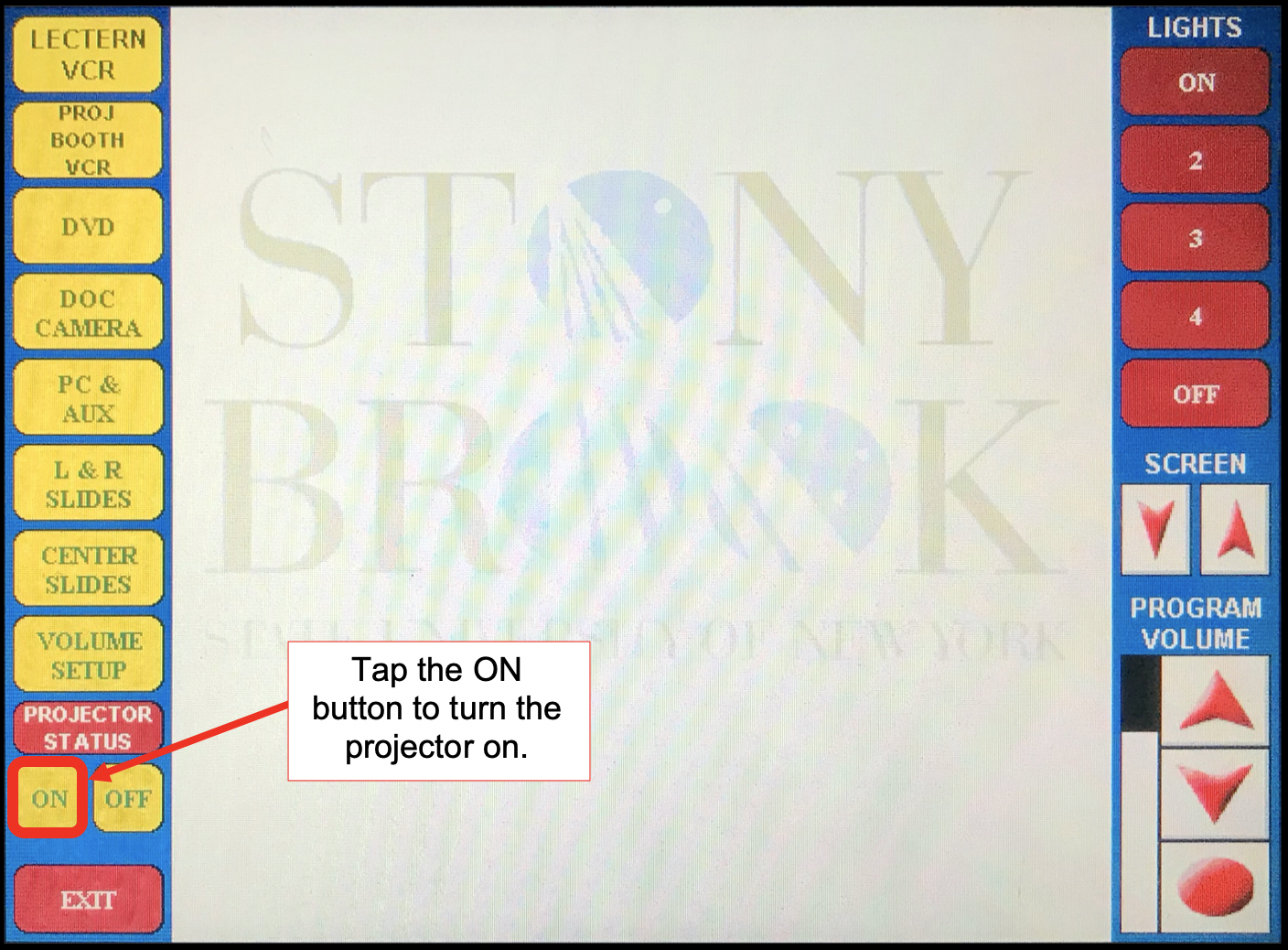
Step 3a: The projector will take a few seconds to warm up. Once it is on, the "projector status" button will appear green.
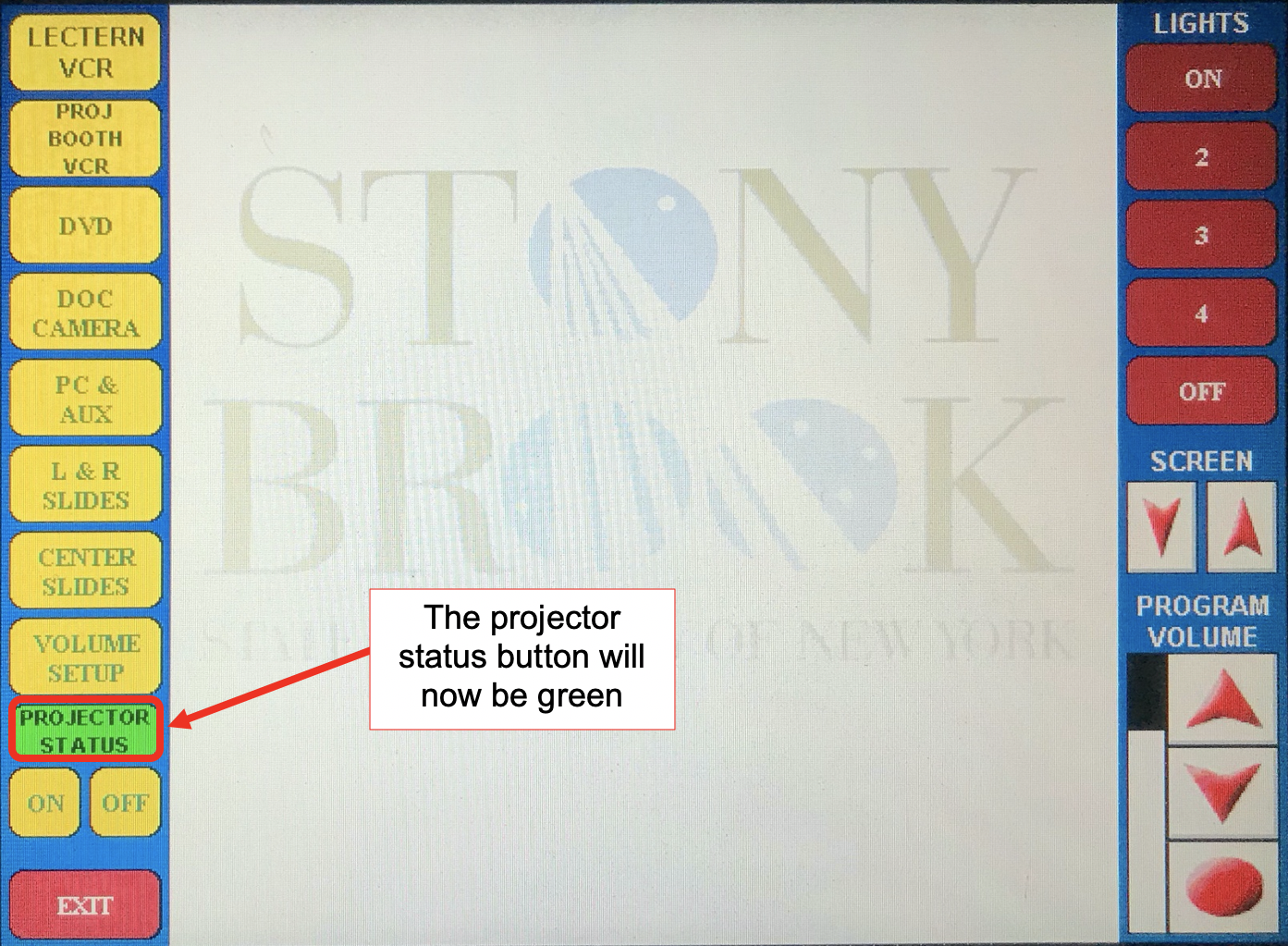
Step 4: Select the 'Sources' button on the left of the screen.
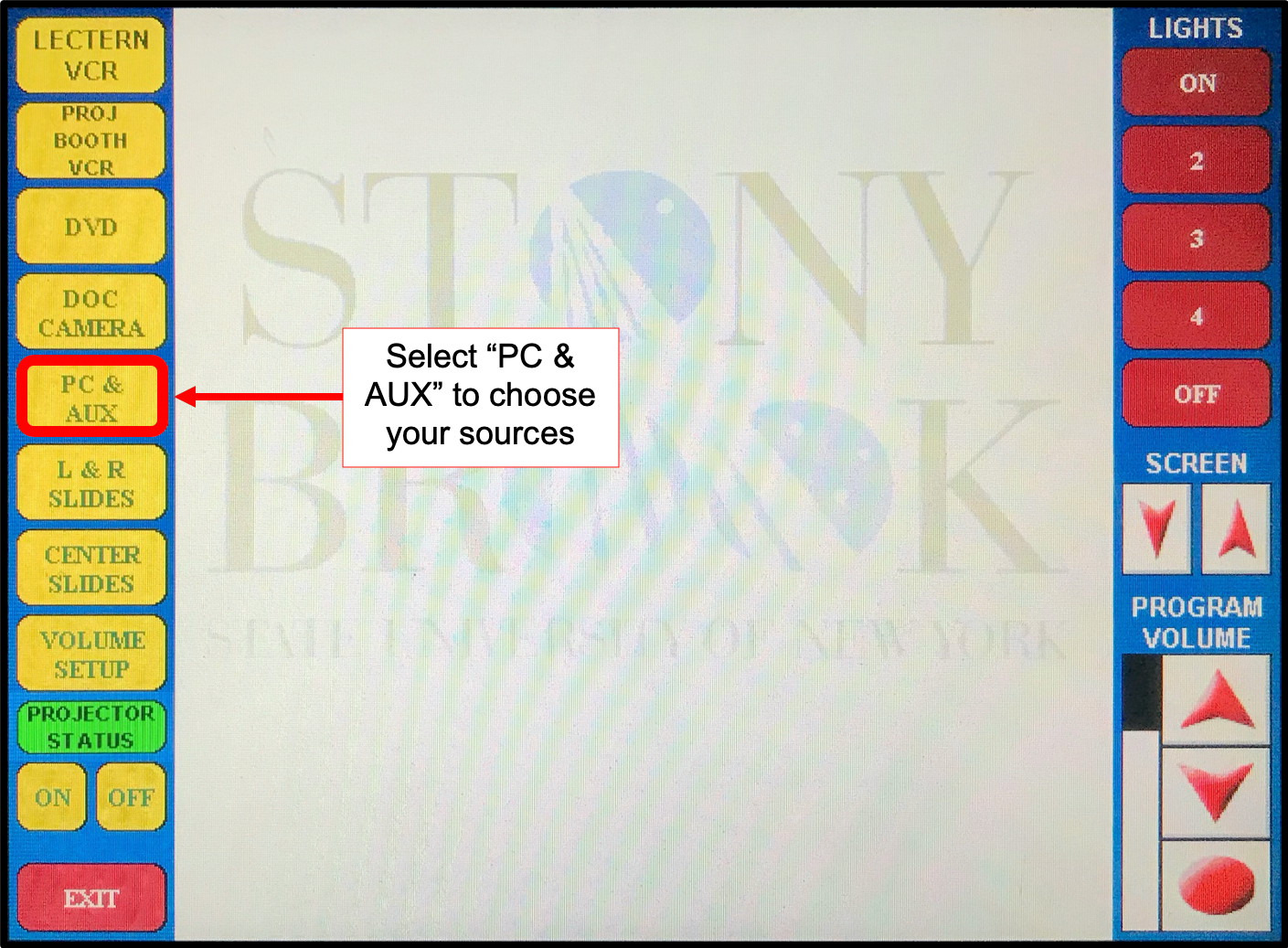
Step 4a: In the Sources page, send individual sources to different output by "sending" the appropriate source to each display.
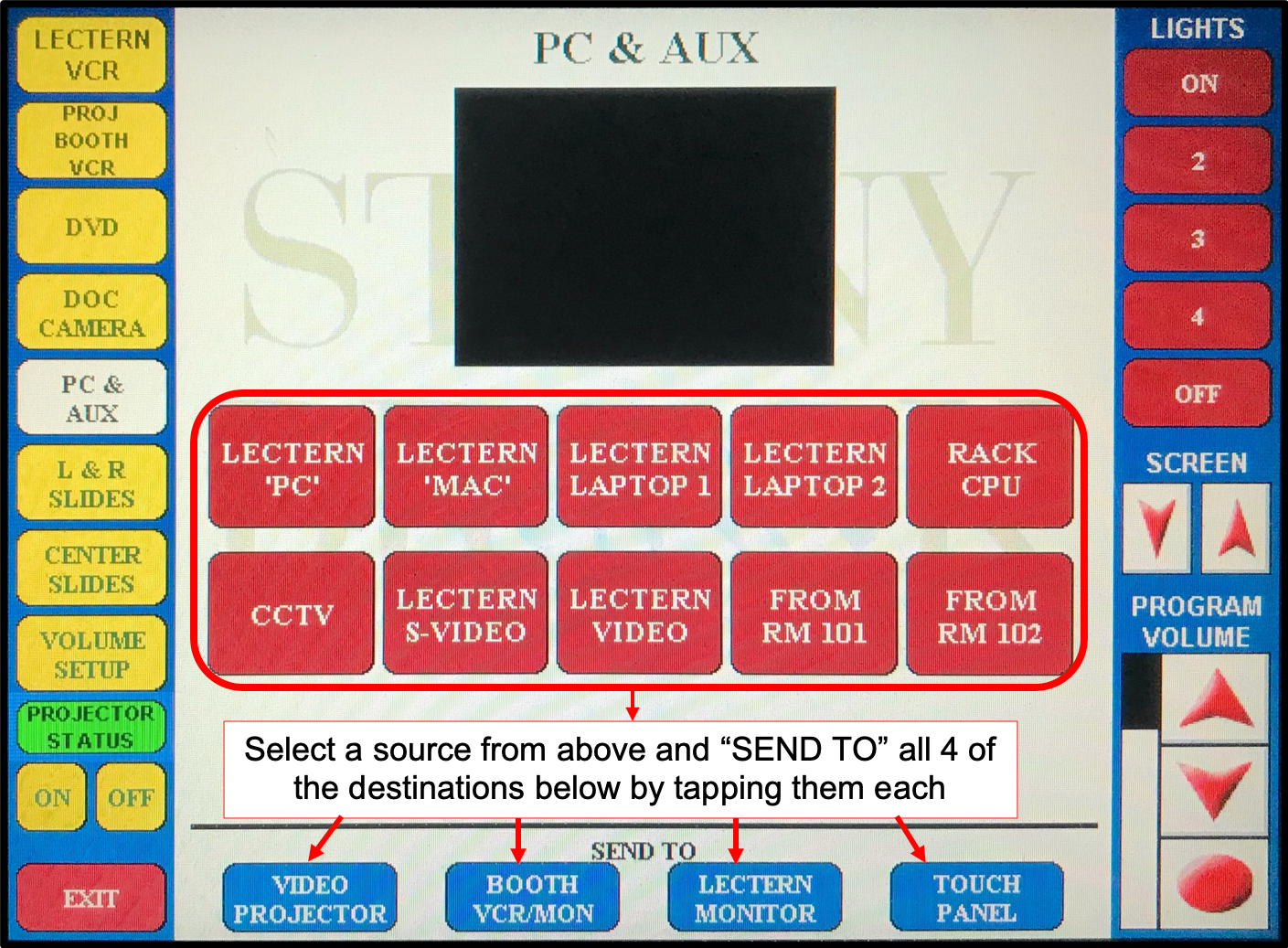
If you are using the built-in computer, select "Lectern PC" and "send to" each output below.
If you are using your own device, select "Lectern Laptop 1" and "send to" each output below.
For the AUX inputs on the side of the lectern, select "Auxiliary Inputs"
Please note which Source affects your Recording and Audio outputs.
Optional steps to navigate system controls:
-
Select the 'Audio' button on the right of the screen
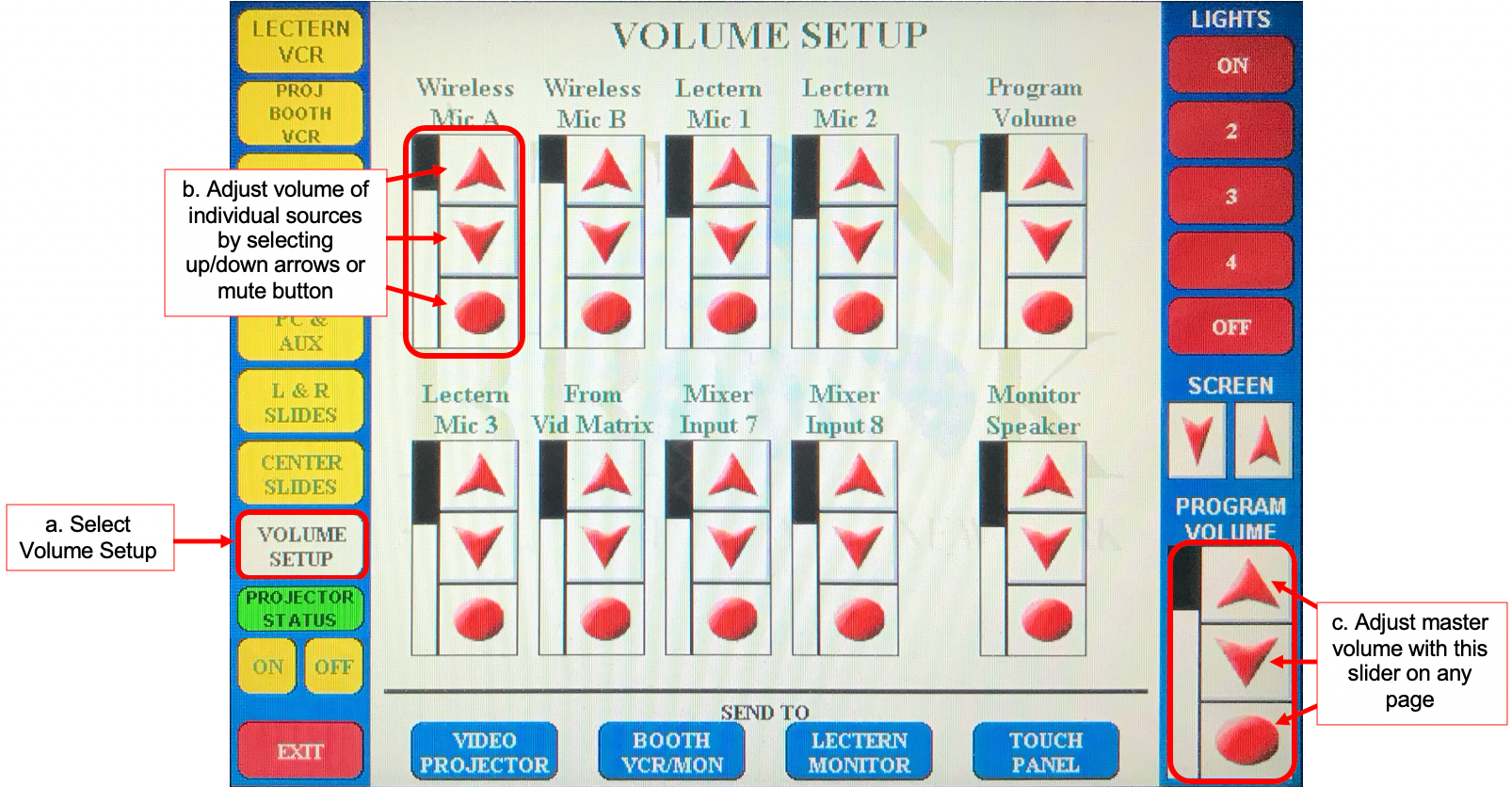
In the Audio page, you can control the volume of individual sources and microphones .
Changes in these settings do NOT affect any recording or conferencing volume.
-
Adjust the Lights with the preset button on the top right of the screen from any page.
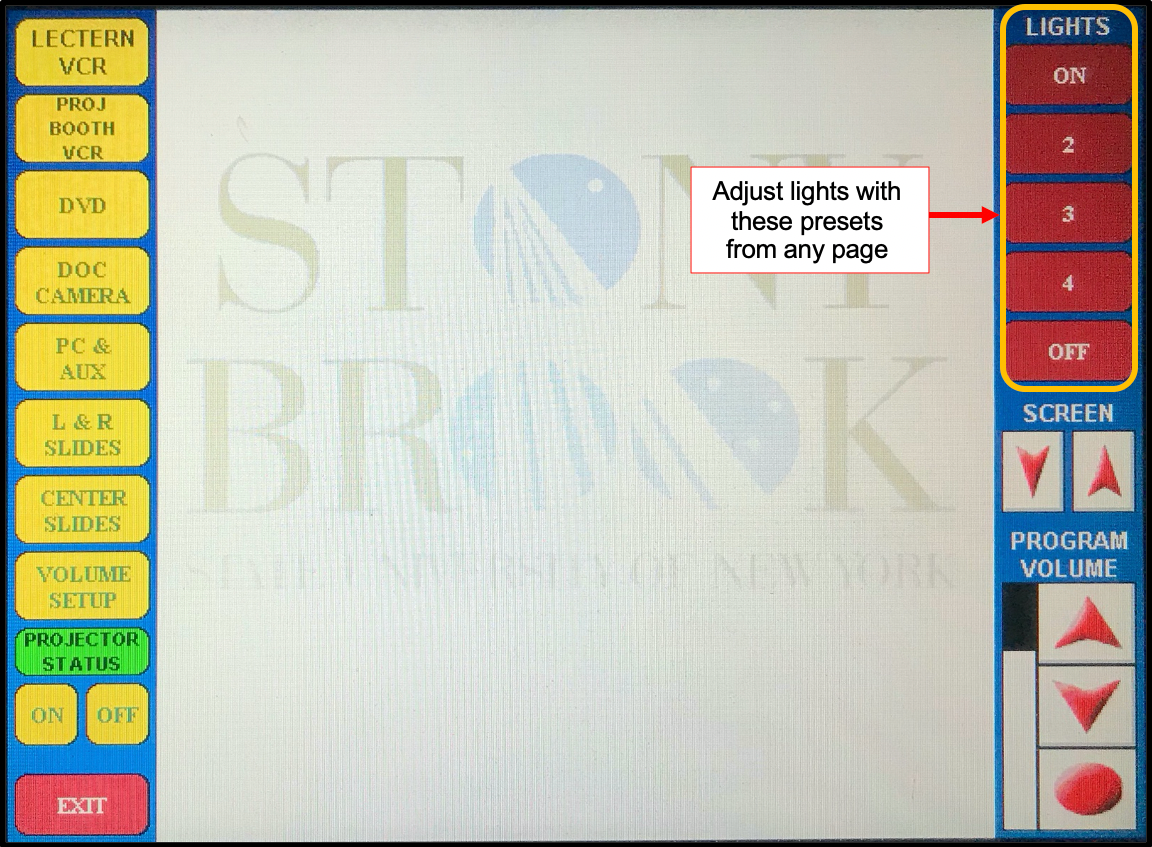
Step 5: To power off the system, press the 'Power' button in the lower-left hand corner from any page.
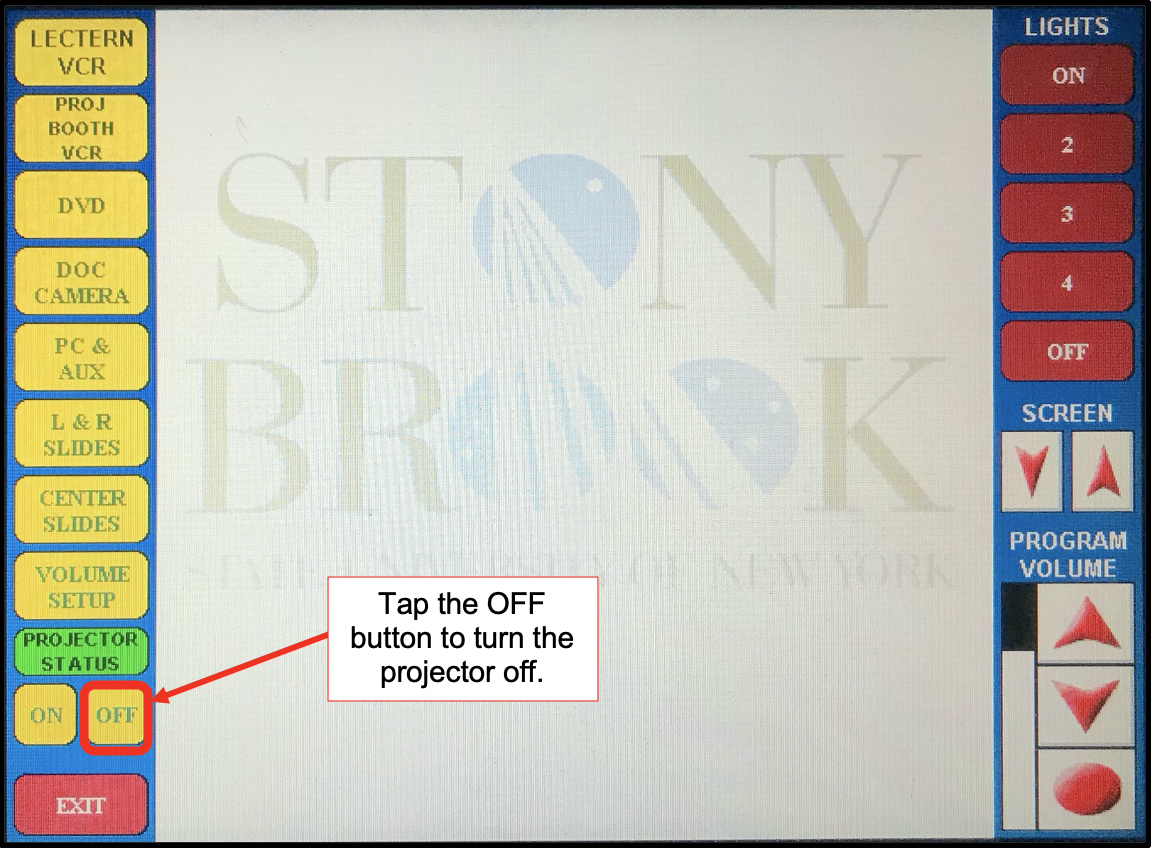
Step 6: Confirm to power off when prompted