Sharing a Google Form with Responders by Publishing
Use the Publish/Published button to select who can respond to a form.
New Google Forms sharing allows you to add collaborators (form editors) and form responders or set a form to allow anyone to respond.
*If your form has a Publish (or Published) button, it uses the updated Publish option. If it has a Send button, it uses the previous settings and you'll restrict who can respond in Settings.
Allow ALL Stony Brook Users to Respond
To allow everyone at Stony Brook University and Stony Brook Medicine to respond to a Google Form, set responder view general access to “anyone with the link” (allowing only Stony Brook University only allows Stony Brook University Google Accounts to respond).
- Open a form in Google Forms
At the top right, click Publish (or Published)
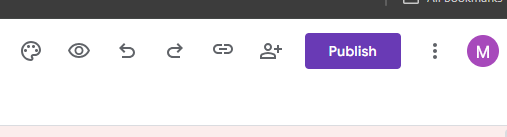
Tip: If you see Send instead of Publish, click Settings and then under Responses, toggle off Restrict to users in Stony Brook University and its trusted organizations (keeping this on only allows Stony Brook University Google Accounts to respond).- To select who can respond to the form, click Manage.
Under “General access,” for Responder view, select “Anyone with the link”
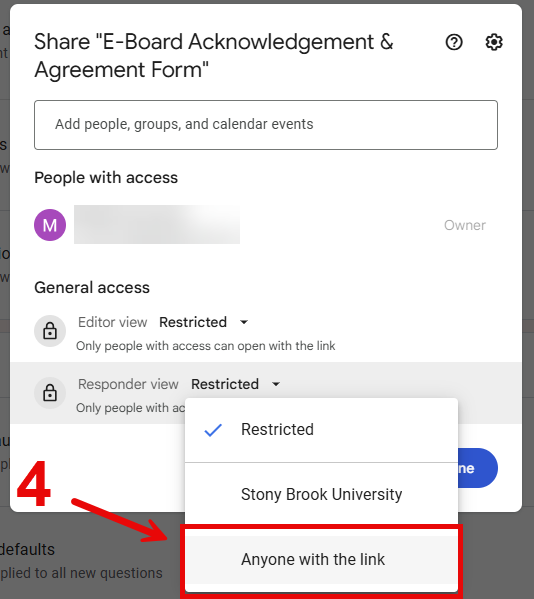
- Click Done > Publish
- Once your form is published, at the top right, it shows “Published”
- To change publishing options, click Published and make changes as needed
Allow Select Google Accounts To Respond
To allow only some Google Account users to respond, General Responder Access Restricted and add the specific users as responders.
- Open a form in Google Forms
At the top right, click Publish (or Published)
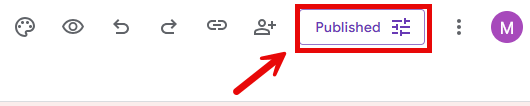
Tip: If you see Send instead of Publish, click Settings and then under Responses, toggle off Restrict to users in Stony Brook University and its trusted organizations (keeping this on only allows Stony Brook University Google Accounts to respond).- To select who can respond to the form, click Manage.
Under “General access,” for Responder view, select “Restricted”
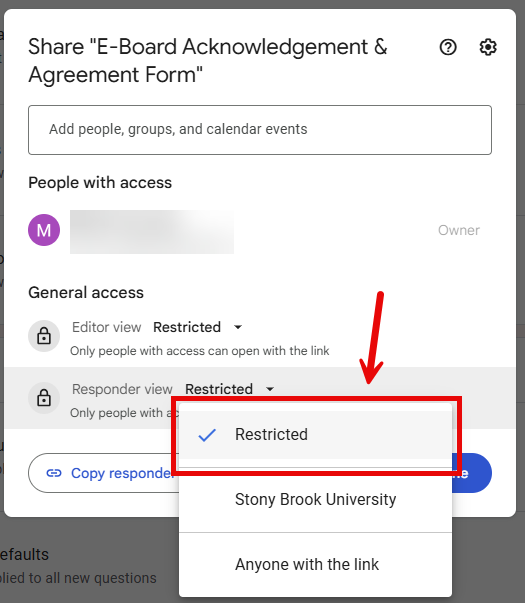
- To give specific users responder access
- In Add people, groups, and calendar events, add a name/email (Google Accounts) and select Responder
- Click Share
- Optional: To notify the responders, select Notify these responders
- Optional: Include a message
Click Publish or Publish and notify
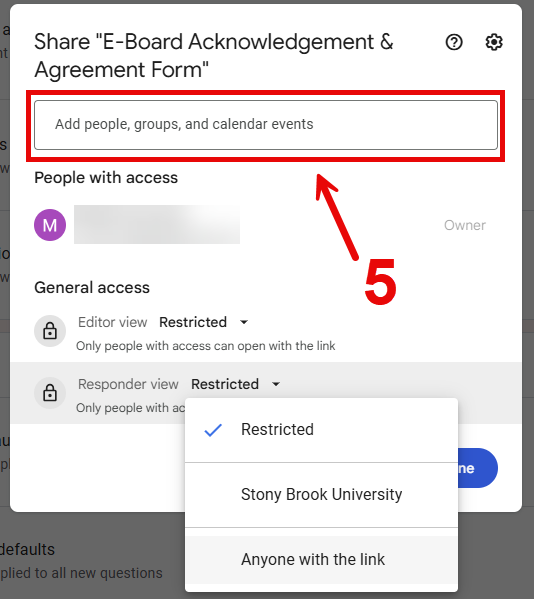
- Click Done > Publish
- Once your form is published, at the top right, it shows “Published”
- To change publishing options, click Published and make changes as needed
Add Form Collaborators (Editors)
To allow only some Google Account users to respond, General Responder Access Restricted and add the specific users as responders.
- Open a Google Form
To add an editor to a form, near the top right click Share

Under “General access,” for Editor view, to only allow specific users to edit the form, select Restricted
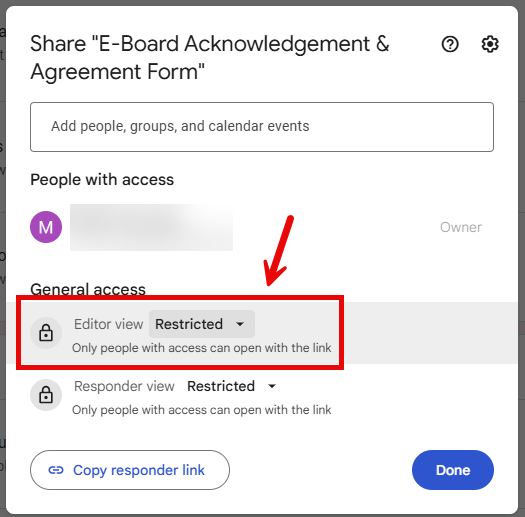
- In Add people, groups, and calendar events, enter the names of the specific people or groups (with Google Accounts).
Select Editor (and optionally Click Add expiration to add a date their access will expire)
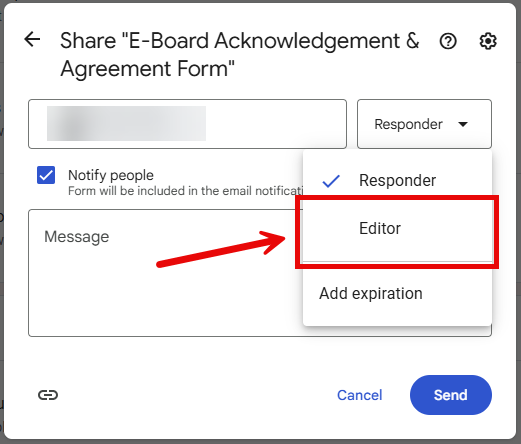
- If the form is published, an email notification will be shared when you send the form
- Optional: For published forms, you can add a message to your email notification
- Optional: If you don’t want to send a notification, uncheck the box next to “Notify People”
- Click Send
