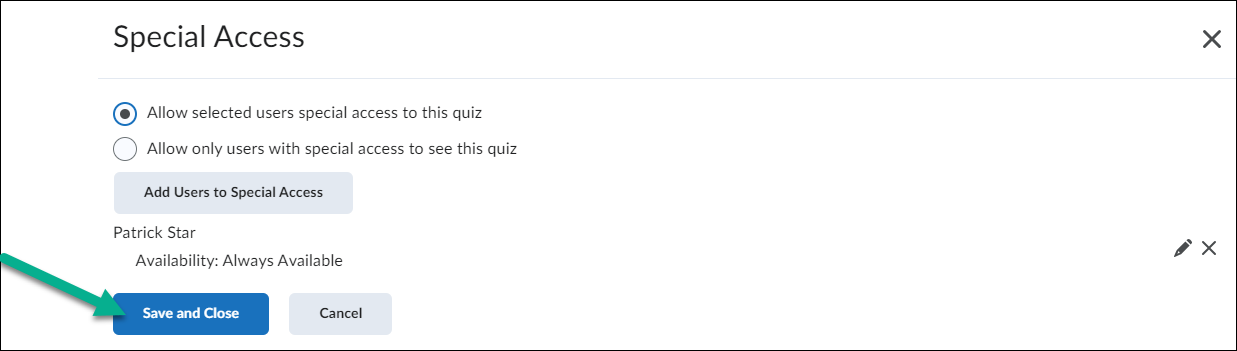Providing Special Access (Extra Time/Attempts) for an Exam/Quiz
Providing Extra Time for Every Exam/Quiz
If your students require extra time for every exam they will be taking, you can provide the time by following these steps:
- Go to your Classlist
- Find the student you wish to provide accommodations to, and select the downward facing arrow next to their name
- Select Edit Accommodations
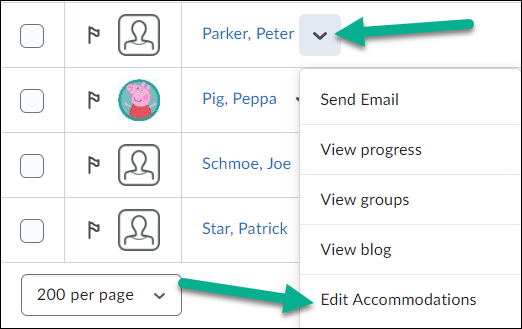
- In the Edit Accommodations pop up window, select Modify Time Limit and choose either to multiply the amount of time given to the student, or specify the amount of extra time given for each exam/quiz
- Select Save
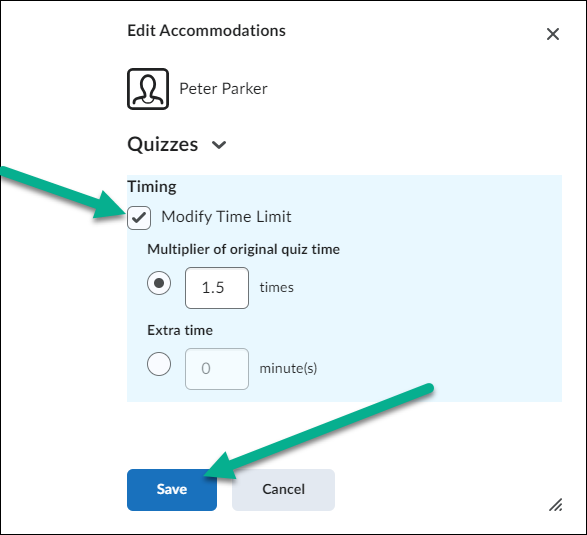
Providing Extra Time and Adjusting Dates for a Single Exam/Quiz
If you need to adjust time limits for particular students during an exam/quiz, change the amount of attempts particular students have, or if you need to extend a student's start date, end date, or due date on an exam/quiz, begin by follow these steps:
- In the Exam/Quiz you wish to provide special access to, select the Availability Dates & Restrictions section
- In the Special Access area, select Manage Special Access
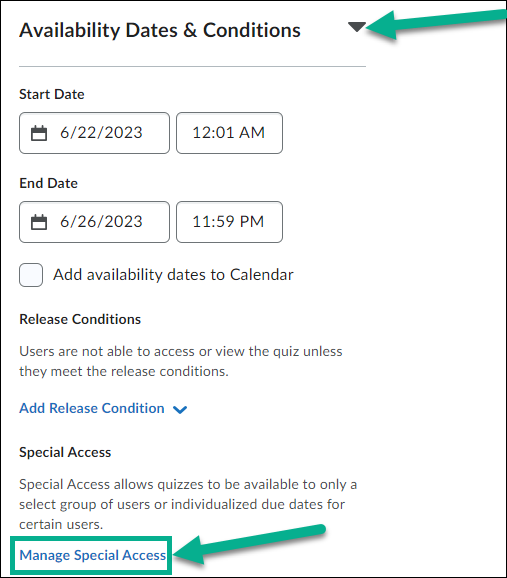
- In the Special Access pop up window, select the option that says Allow selected users special access to this quiz
- Select the Add Users to Special Access button
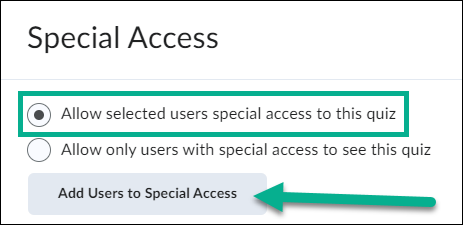
Adjusting Start, End, and Due Dates
- In the next pop up window, under the Properties section, you can adjust the start, end, or due date for the students with special access on this exam/quiz
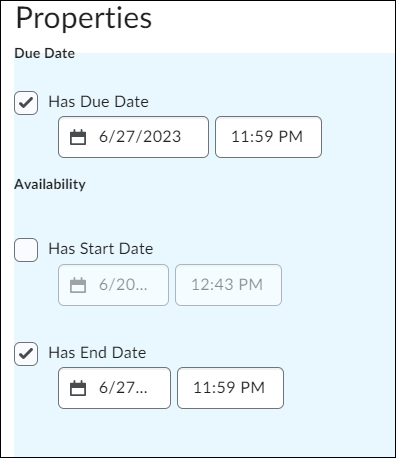
Providing Extra Time
- In the Timing section, you can choose Override time limit to begin adjusting the time limits for particular students
- When providing extra time to students, you can do one of the following
- Type in the total amount of time they will have in the New Time Limit box
- Type in the multiplied time they will have in the Multiplier box
- Type in the amount of extra time they will have in the Extra Time box
Whichever box you choose to type in will automatically update the other two boxes. Additionally, if you don't wish to assign a time limit to your student's with accommodations, you can select No Time Limit.
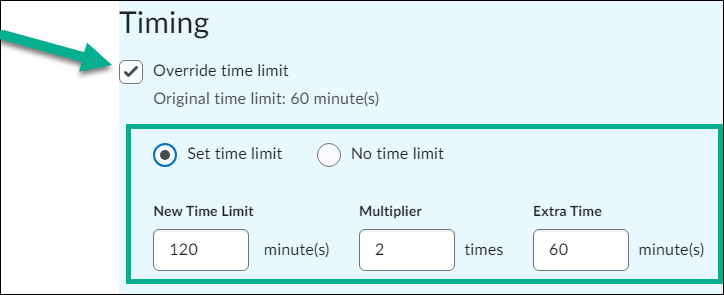
If you also wish to change the behavior of the quiz when time limits are exceeded, select the checkbox for Override behavior when time limit is exceeded. Then choose any of the below time limit options:
Automatically submit the quiz attempt (Default Setting)- When the time limit expires the student's attempt will automatically be submitted, preventing them from continuing or making further edits to their submission.
Flag as "exceeded time limit" and allow the learner to continue working- This will allow the student to continue working on their attempt, however when they finish, the instructor will be able to see the amount of time the student exceeded the limit by when reviewing attempts.
Do nothing: the time limit is not enforced- This provides a recommended time limit to students when taking an attempt, however the student will not be flagged or penalized for exceeding the limit.
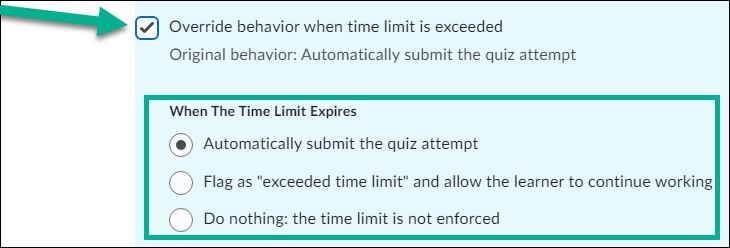
Changing the Amount of Attempts a Student Has
- In the Attempts section, select the checkbox for Override Attempts Allowed
- Click the drop down under Attempts Allowed to choose how many attempts the student with accommodations will have
- Click Apply to finish
Selecting Your Students
Once you have adjusted either the date, timing, or attempt options, you need to select the students in your course that these changes will apply to:
- In the Users section, select the student you wish to apply the accommodations to
- Select the Save button
Please note! If your students already have accommodations set for every exam/quiz, this will be noted when selecting your students.
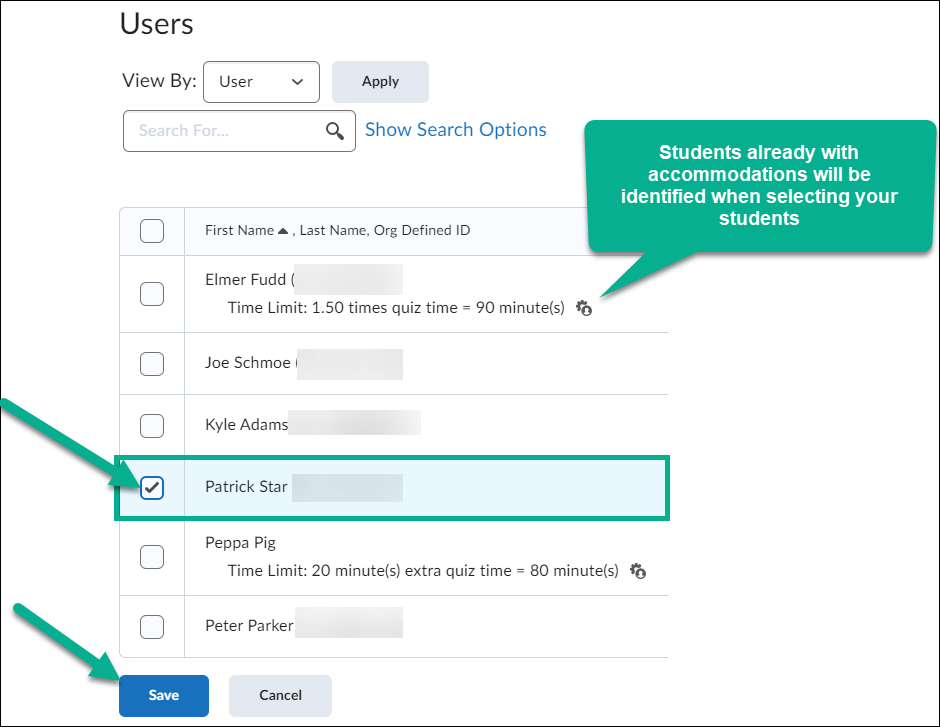
- Once saved, you will be taken back to the Special Access pop up menu, where you can finalize your changes by selecting Save and Close