Troubleshooting the TMS with Flash on the Chrome Browser
This KB Article References:
This Information is Intended for:
Instructors,
Researchers,
Staff
Flash may be blocked in your Chrome browser when you try to log into the TMS system (stonybrook.edu/tms). You can change the Flash setting in Chrome to allow it, but ask you first.
*If you don't have Flash installed you will need to be the administrator of your machine to install it or you can contact the Help Desk for assistance (631-632-9800, service.stonybrook.edu)
- Log into the TMS system with your NetID and NetID password by going to this link: stonybrook.edu/tms
- If you are presented with a "Get Adobe Flash Player" button click it.
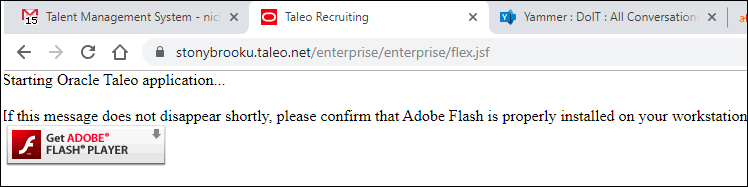
- You will see on the right side of the screen in the address bar that a Plugin is blocked. Click on the blocked plugin and then click Manage to change the settings.
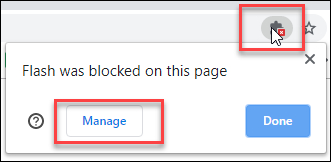
- Move the slider next to "Block sites from running Flash (recommended)" to the right.
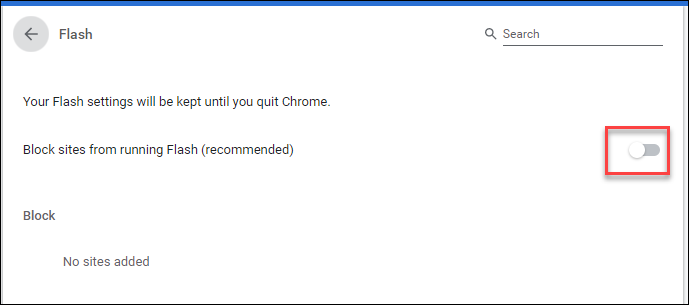
- It will change the "Ask first".
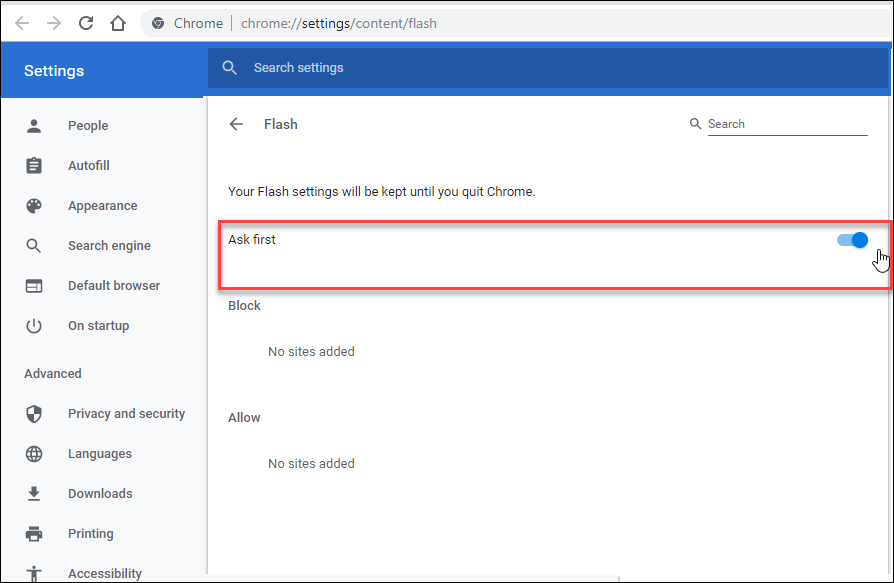
- It will change the "Ask first".
- Close your screen and reopen. As an extra measure clear your cache.
- Go back to TMS: stonybrook.edu/tms and log in with your NetID and NetID password.
- You will be prompted to get Flash. Click on the "Get Adobe Flash Player" button, but this time you will be asked if you want run Flash. Click Allow.
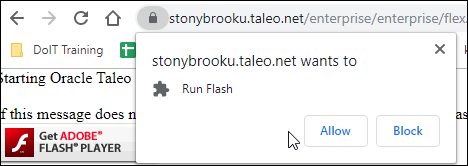
NOTE:
In Chrome, you may see a note that says "Flash Player will no longer be supported after December 2020". Do not click Turn off, it will turn off the setting you just did. Click the X on the right side so the note disappears.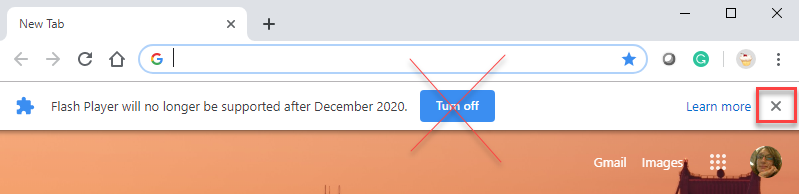
Important Files & Links:
This Content Last Updated:
11/12/2024
Supported By
Customer Engagement and Support
TMS Help
