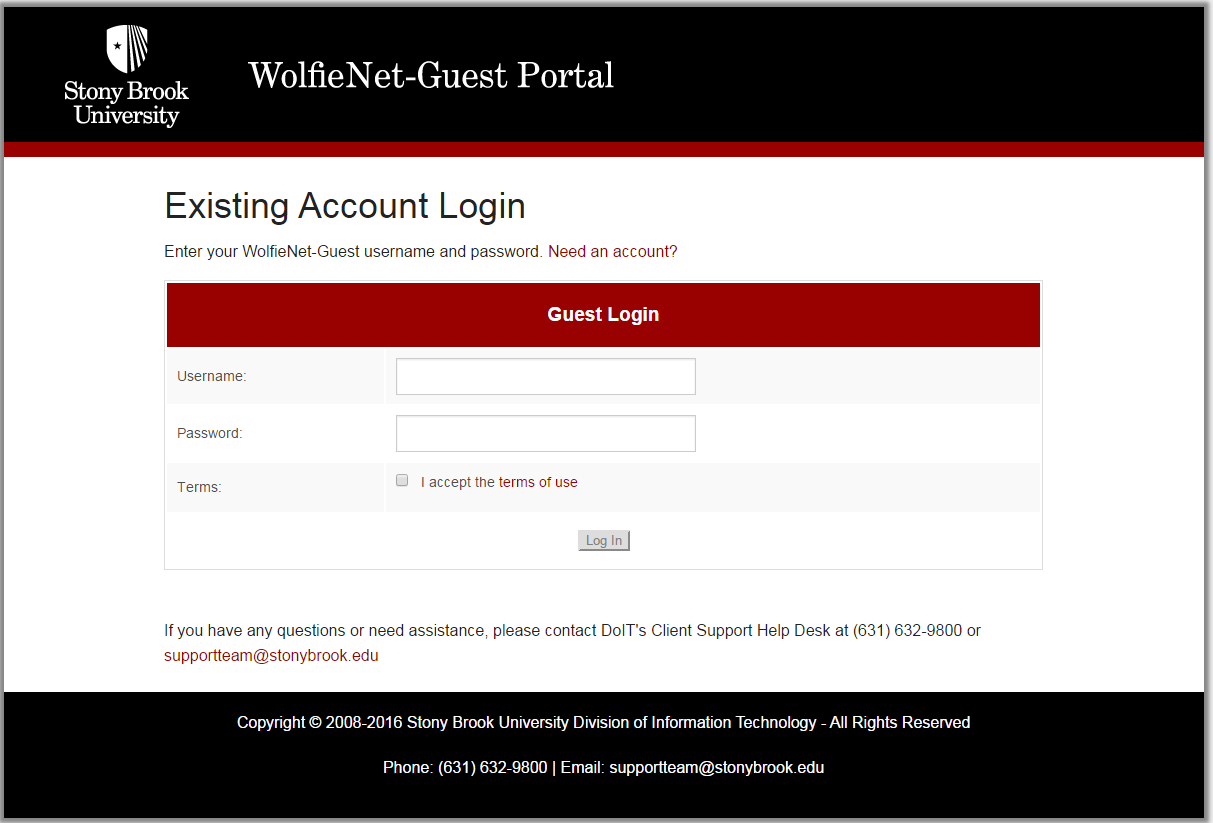Logging in to WolfieNet-Guest
** PLEASE NOTE **
Students and employees with active NetIDs should use the WolfieNet-Secure wireless network, not WolfieNet-Guest. Actual guests of the University do not need to use WolfieNet-Get-Connected, they should immediately select the WolfieNet-Guest SSID.
Step 1:
To log in, connect to WolfieNet-Guest and open your web browser. You will be given a choice to register for the first time as a guest, or to enter your login credentials if you already have an existing account. If you already have a WolfieNet-Guest account, skip down to Step 5.
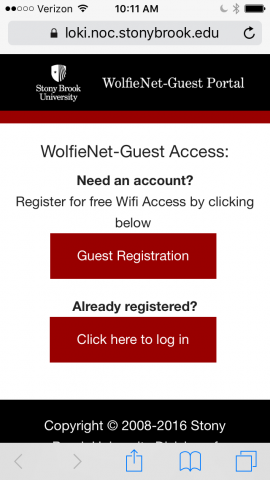
Step 2:
If you are registering for WolfieNet-Guest for the first time, you will be directed to the network login screen. Enter your name and email address, accept the terms of use and click Register.
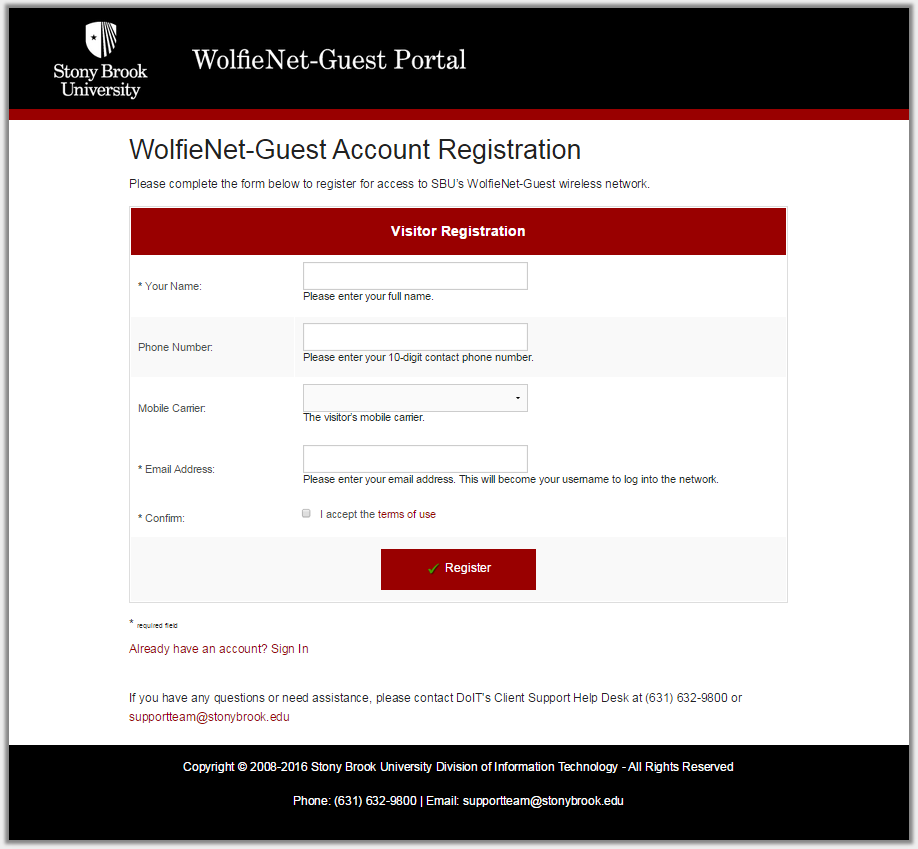
Step 3:
A 72-hour guest account will be created for you using your email address. You will receive the confirmation screen below. To request accounts for visitors to conferences lasting more than 72 hours, please send your sponsor request to guest_wifi_request@stonybrook.edu
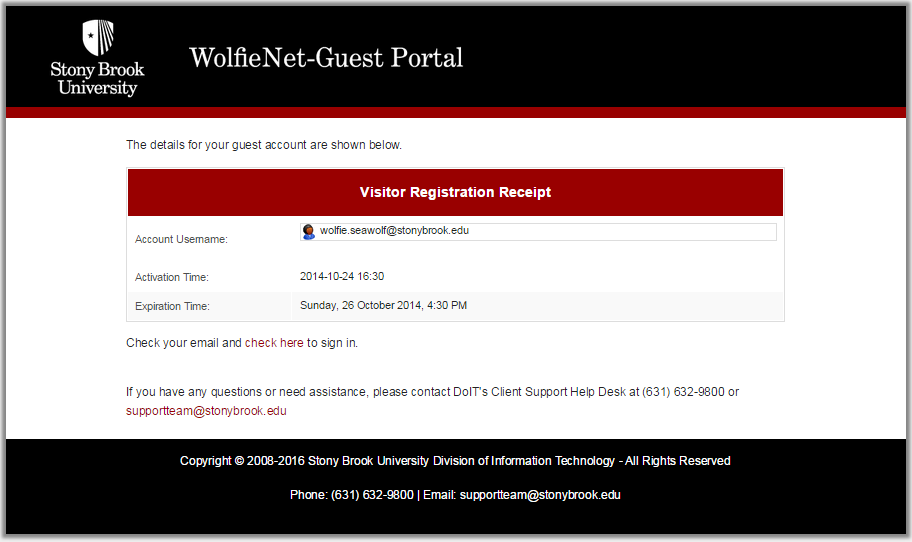
Step 4:
Check your email account for your password and login information.
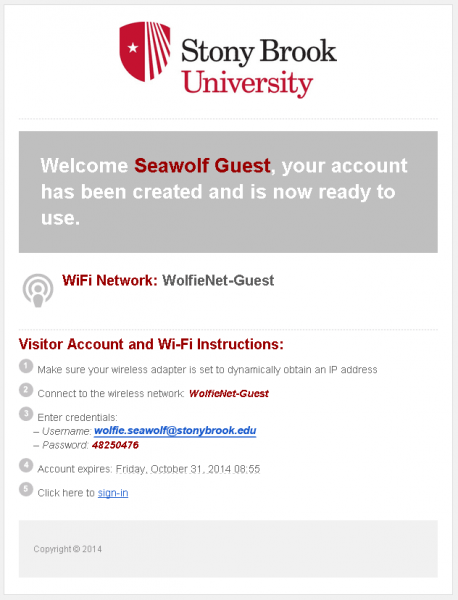
Step 5:
Click the sign-in link and enter your email and password to start using the network. You can log in with the same information for the next 72 hours whenever you connect to WolfieNet-Guest.
- To request accounts for visitors to conferences lasting more than 72 hours, please send your sponsor request to guest_wifi_request@stonybrook.edu