Changing or Turning Off Notifications for Events in Google Calendar
Do you want to get notifications a few minutes before events on your calendar or get a daily agenda emailed to you every day? Maybe you have one event on the other side of campus you want to be reminded of 30 minutes before. Or do you have a calendar you don't want to receive any notifications for? You can do all these things with Google Calendar notifications.
This KB Article References:
This Information is Intended for:
Instructors,
Staff,
Students
- Turn on/off a calendar's notifications
- Set notifications for a specific event
- Schedule a daily email listing the day's events
- Receive emails when guests respond to your invitations
Note: If someone has shared a calendar with you, any notifications you set up for that calendar will only affect notifications you get; other calendar owners will not get your notifications nor will event guests.
Turning On/Off Notifications for Events on a Calendar
If you have several calendars, follow these steps for each calendar to set or turn off the notifications for each one at a time.
- Go to Google Calendar
- On the left panel, hold your mouse over the calendar whose notifications you want to change, click on the downpointing arrow to the right of it, and select Edit notifications
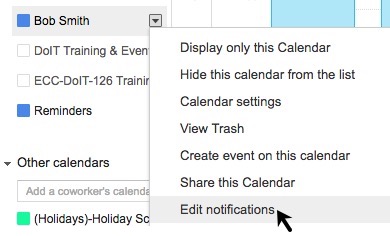
- In Event notifications, make desired changes
- Remove all notifications: Click remove to the right of any existing event notifications until it indicates No notifications set

- Add/edit a notification: Modify the existing options or click Add a notification; choose Pop-up, Email, or SMS; enter the time frame (e.g., 10 minutes before; 1 day before); For all-day event notifications, consider changing notifications to 4:50 pm 1 day before the event (so you're not notified in the middle of the night)
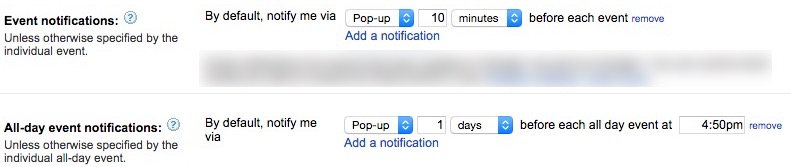
- Remove all notifications: Click remove to the right of any existing event notifications until it indicates No notifications set
- Once you've set your notifications, click Save
Change Notifications for a Single Event
- Go to Google Calendar
- Click on the event you want to set/change notifications for, and in the event pop-up display, click Edit event
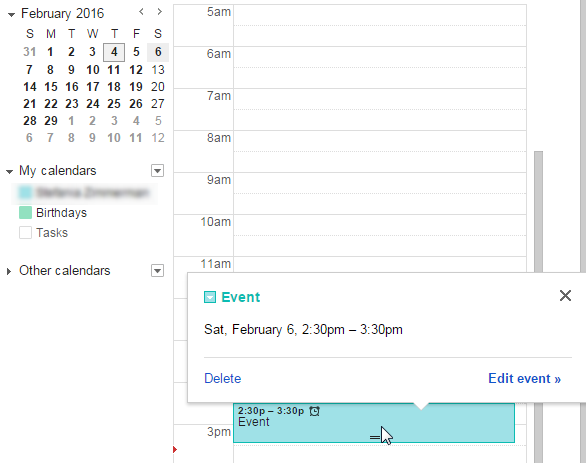
- In the "Event Details" tab for notifications, you can edit existing notifications or click Add a notification
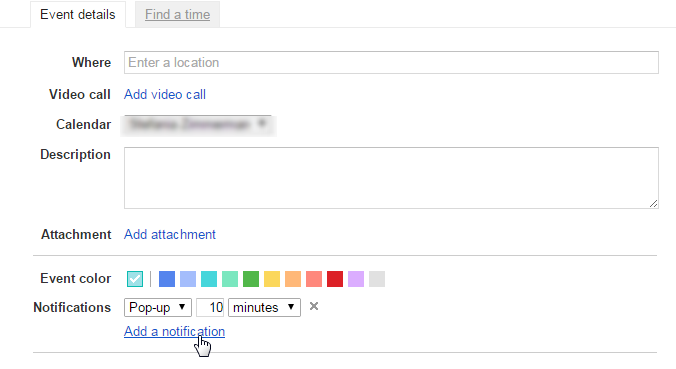
- Click Save to keep your changes
Receive a Daily Email Agenda
If you have several calendars you want to recieve emailed agendas for, follow these steps for each calendar one at a time:
- Go to Google Calendar
- On the left panel, find the name of your calendar, click on the arrow to the right of it and select Edit notifications
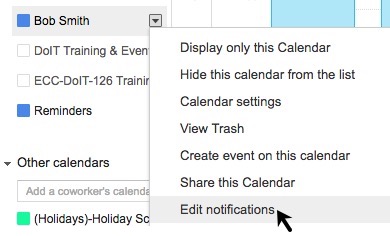
- At the bottom of the page, under "Choose How You Would Like to Be Kept Up to Date", check the box next to Daily Agenda
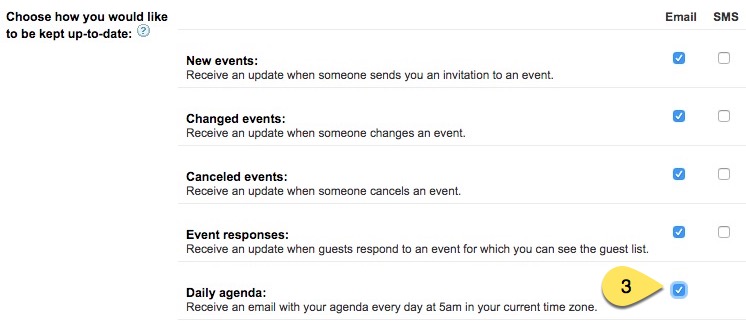
- Click Save
Receiving Notifications for Invitation Responses
If you have several calendars you want to receive invitation responses for, follow these steps for each calendar one at a time.
- Follow steps 1-3 above
- At the bottom of the page, under "Choose How You Would Like to Be Kept Up to Date", check the box next to Event Responses
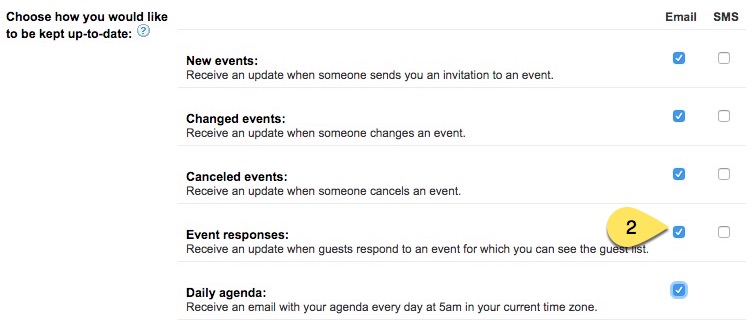
Important Files & Links:
This Content Last Updated:
05/06/2025
