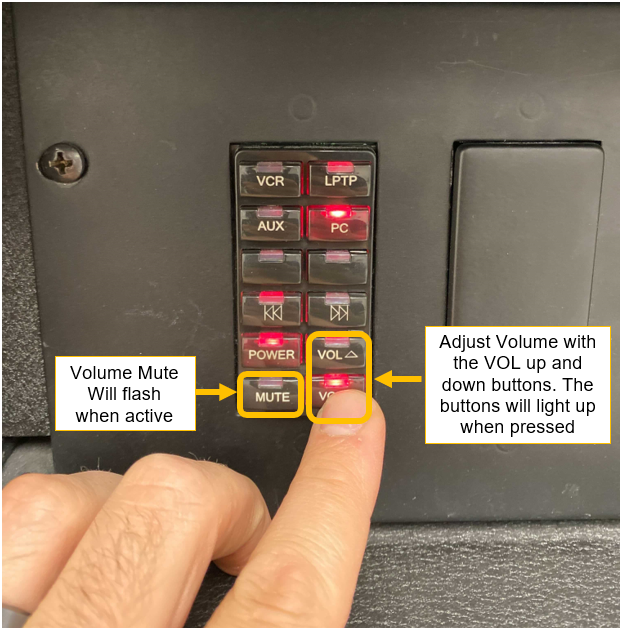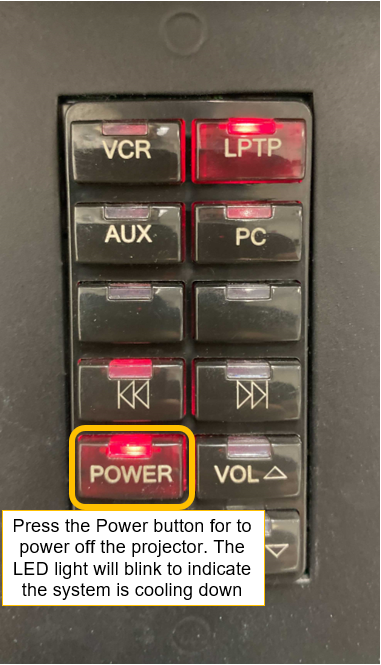This Information is Intended for: Faculty, Staff, Teaching Assistants
Last Updated: December 20, 2023
Average Rating: Not Rated
Step 1: Power on and/or connect your device.
Option A. If using the installed computer, sign in using you NetID and Password
Locate the wireless mouse and keyboard. Sign in instructions will come in future steps.
Option B. If using your own device, plug in the necessary cables.

Step 2: Locate the touch panel .

Step 3: Turn on the projector by selecting the power button.
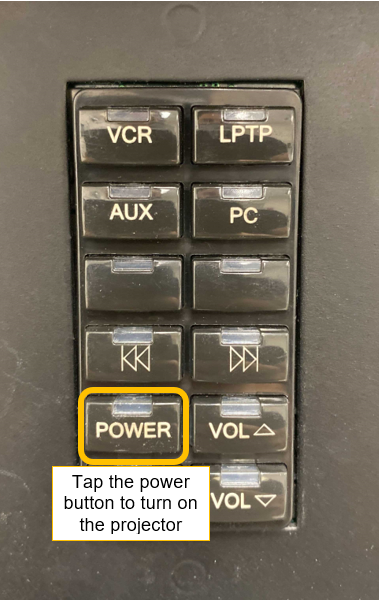
Step 3a: After you make your selection, the 'Power' button will flash while the system warms up.
Step 3b: The 'Power' button will now appear red to indicate the projector is on and the source will default to 'Laptop'.
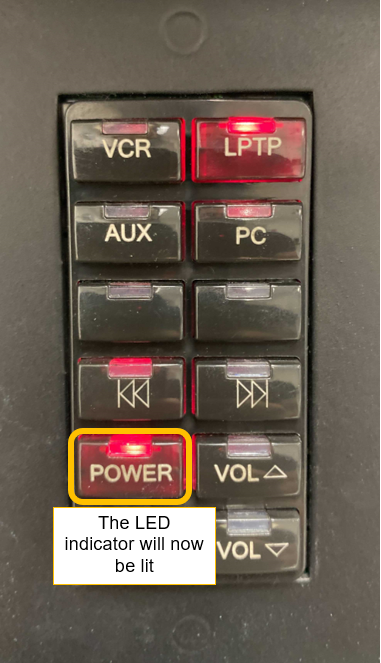
Step 4: Select the appropriate source.
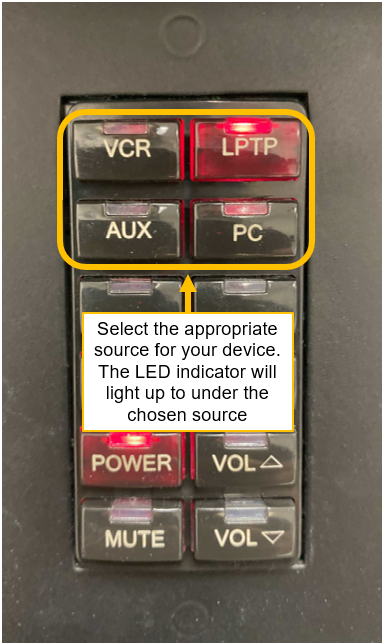
Optional steps to navigate system controls:
-
Adjust Audio using the VOL Up and Down buttons .