Best Practices for Working with Google Drive Shared Folders
Google Drive makes it easy to share and collaborate on files, but working within shared folders requires some thoughtful habits to keep things organized and secure. This article highlights key best practices—like setting the right permissions, avoiding accidental file moves, and using "Add to My Drive" instead of dragging—to help teams work more efficiently and avoid common pitfalls.
This KB Article References:
This Information is Intended for:
Instructors,
Researchers,
Staff,
Students
Google Drive is a fantastic tool for sharing files and folders. When working with shared folder structures, follow these best practices:
- Share folders at the Can view, not Can edit, level (Share at Can edit level only when necessary)
- Pay attention to where files and folders are; if they're already in a folder, don't move them (you'll know an item is already in a folder if there's a folder name to the right of the filename)
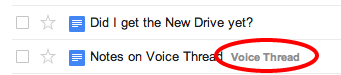
- Avoid dragging files into My Drive (use Add to My Drive
 instead)
instead)
Request training for your group on how to best use Google Drive
Important Files & Links:
This Content Last Updated:
05/06/2025
