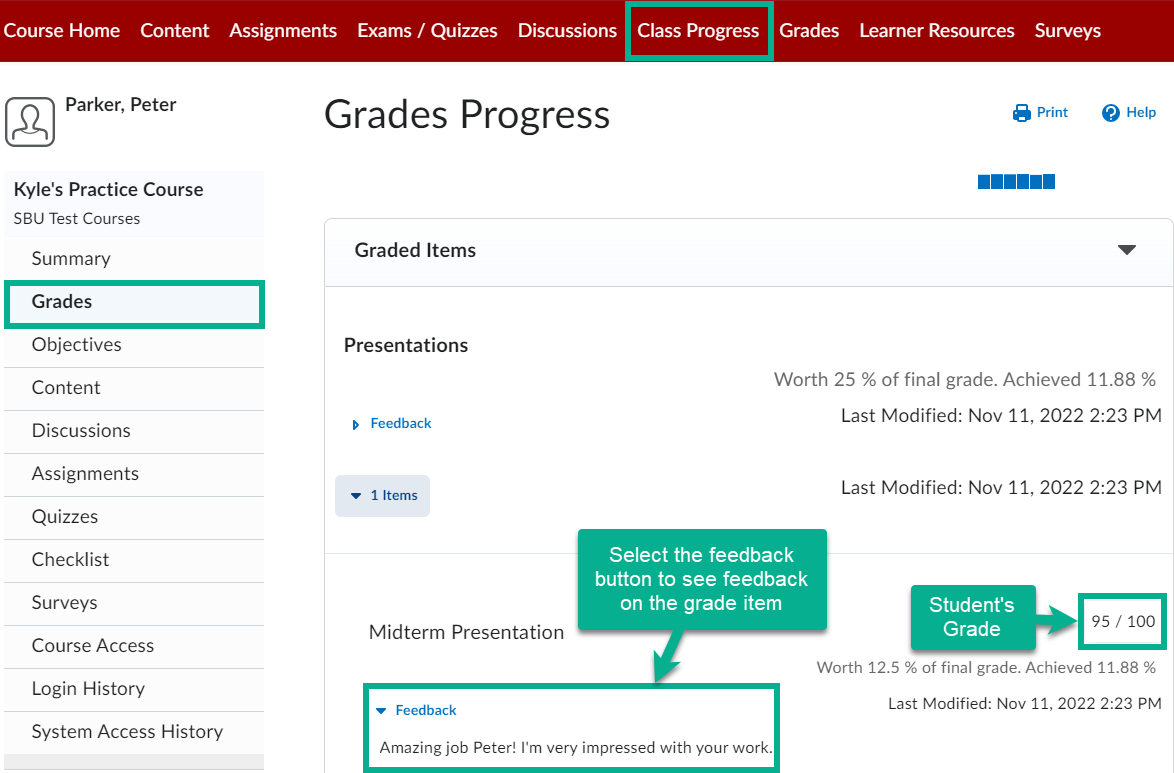Viewing Feedback in Brightspace
You can learn how to view feedback left by instructors in Brightspace.
Students have various options to view feedback left by instructors, however each option can vary depending on where the feedback was left in Brightspace. In addition, instructors must have enabled certain features within their course in order for students to view feedback in specific areas. Listed below are locations where students can view feedback:
Feedback for Exams/Quizzes
To see how you can view feedback for Exams/Quizzes, check out this video:
Or read the options below:
Exams/Quizzes Option 1
- Students can access feedback by going to the Exams/Quizzes tab of the Navbar. Please note! Students will not be able to see this tab if the instructor did not enable it in their course.
- From here, a student is able to see a list of exams/quizzes. If they completed a quiz, under the "Evaluation Status" section, they will see a message that says "Feedback: On Attempt" that they can select.
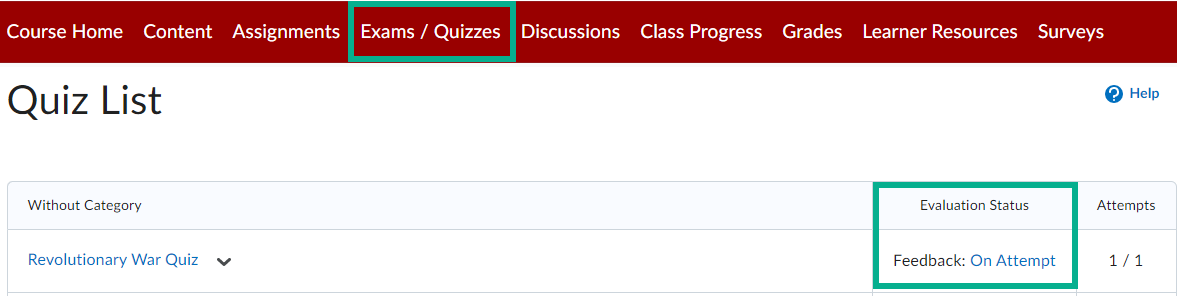
- Once this is selected, the student can view their overall grade for each attempt, and if they click on the link to the attempt they can see additional details.

- After the attempt is clicked on, the student can see their overall feedback for the exam/quiz.
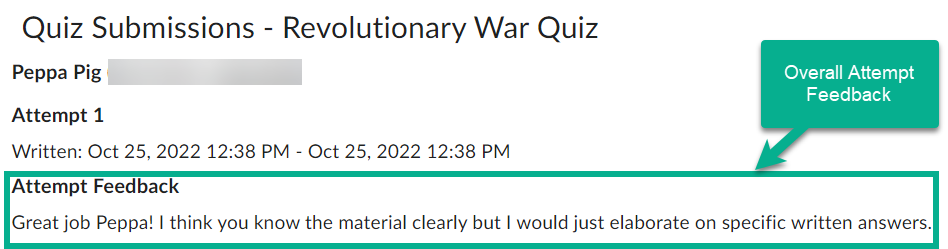
- A student is also able to view feedback on individual questions in this area as well, however only if the instructor has enabled that setting.

Exams/Quizzes Option 2
- Students can access feedback in the Class Progress tab of the Navbar. Please note! Students will not be able to see this tab if the instructor did not enable it in their course.
- Once a student is in the Class Progress tool, they can select the "Quizzes" tab.
- In the Quizzes tab of the Class Progress tool, the student can view their completed exam/quiz, and if they select "Details", they can see the overall feedback left by the instructor.
- If the instructor left feedback on individual questions, it can be accessed by clicking on the link to the attempt. Please note however that the instructor must have enabled the setting to show all questions with user responses in the quiz.
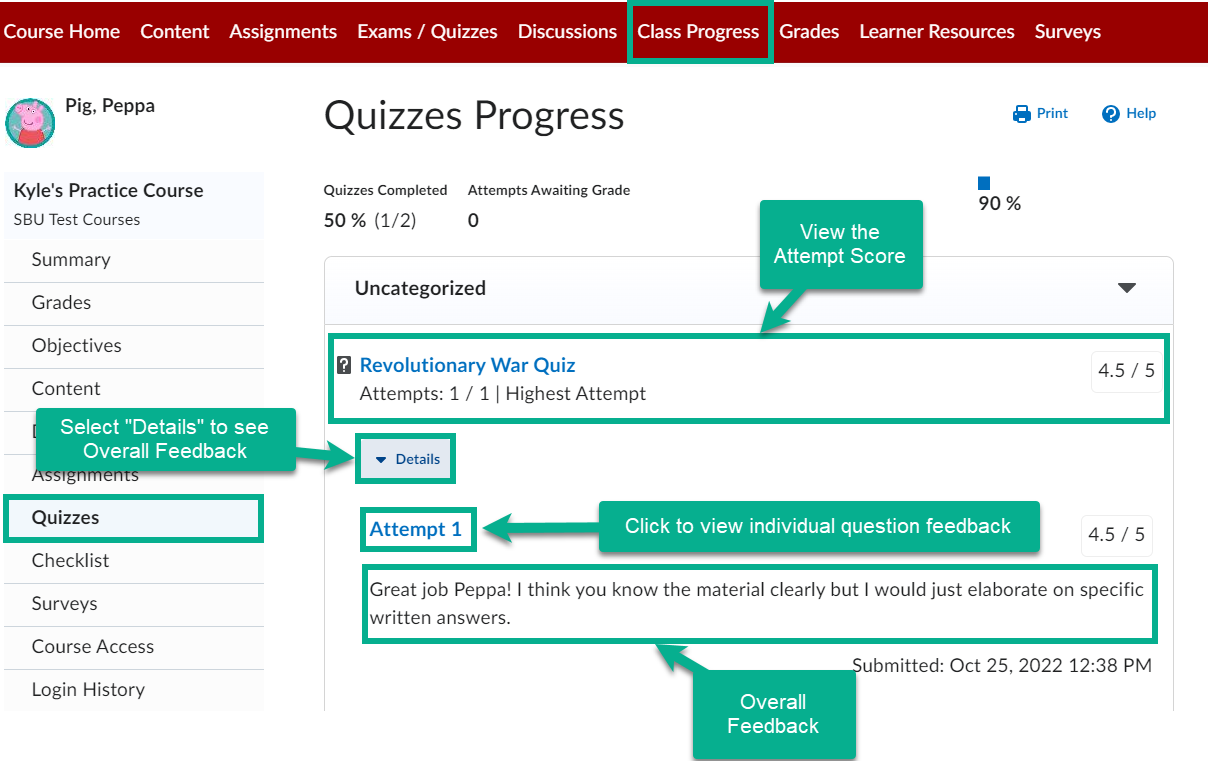
Feedback for Assignments
To see how you can view feedback for Assignments check out this video:
Or read the options below:
Assignments Option 1
- If an assignment is listed as a graded item, then a student should be able to see their grade and feedback for the assignment in the Grades tab of the Navbar.
- Once a student is in the grades tab, they can see their grade, overall feedback, and a link to inline feedback left by the instructor.
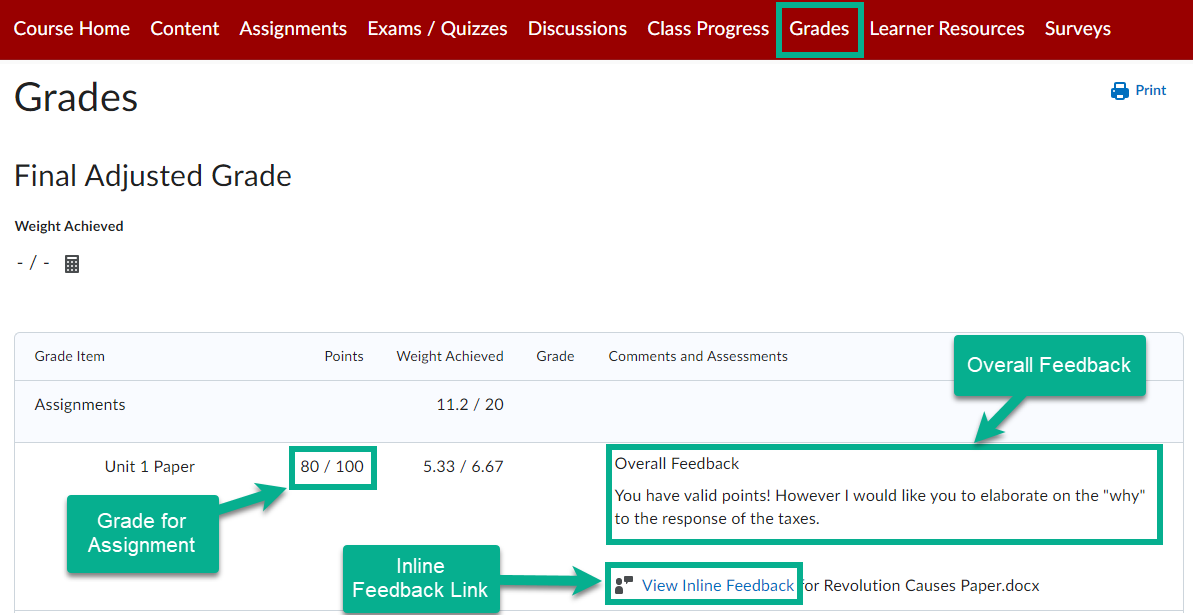
Assignments Option 2
- Students can also access their feedback from the Assignments tab of the Navbar. Please note! An instructor must have enabled the Assignments tab in the Navbar for this option.
- Once a student locates a specific assignment, they can view a link to their feedback under the "Evaluation Status" column.
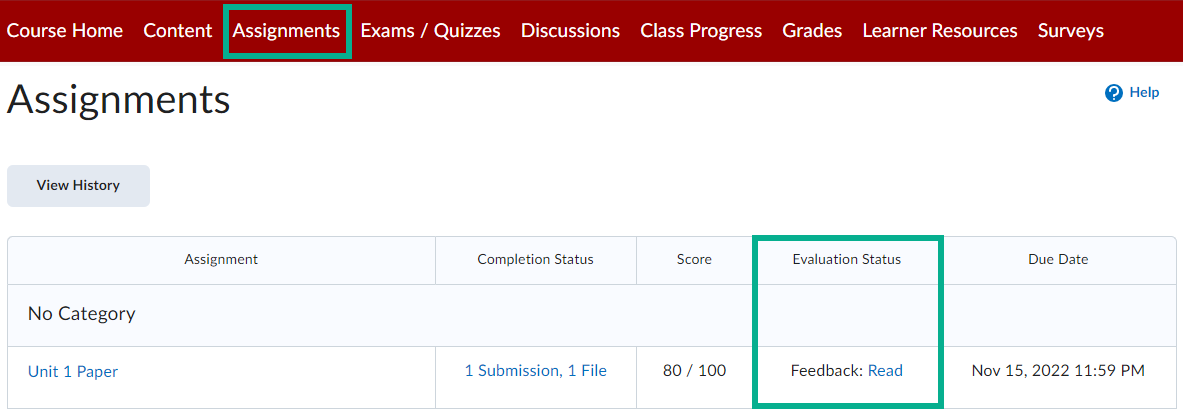
- Then a student can view overall feedback left by the instructor, and they can also click a link to access any inline feedback left as well.
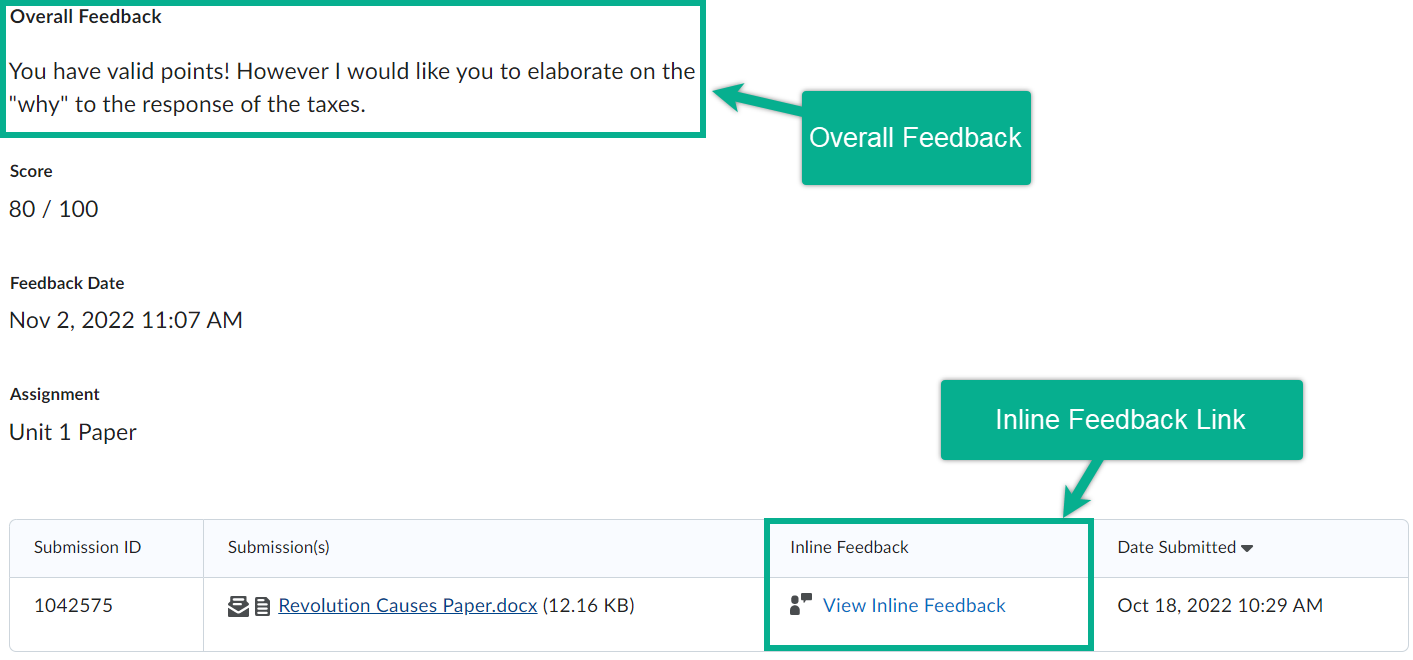
Assignments Option 3
- Students can also access their assignment feedback from the Class Progress tool in the Navbar. Please note that an instructor must have enabled this in the Navbar in order for students to access feedback using this option.
- Once in the Class Progress tool, a student can select the "Assignments" tab.
- Then a student can locate their assignment they wish to view, and if they select the "Details" button. Once selected, the student can view overall feedback left by the instructor, and they also have a link to view inline feedback as well.
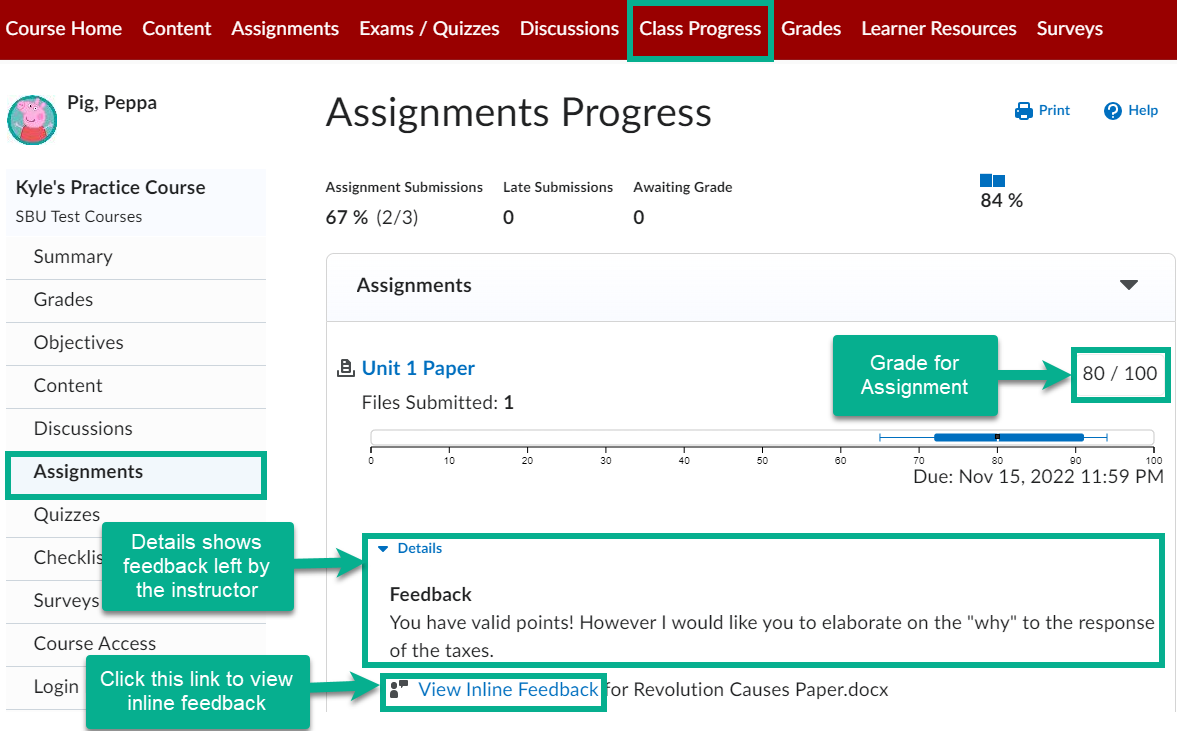
Feedback for Discussions
To learn how to view feedback for discussions, view this video:
Or read the options below:
Discussions Option 1
- If a discussion is listed as a graded item, then a student should be able to see their grade and feedback for the discussion in the Grades tab of the Navbar.
- Once a student is in the grades tab, they can see their overall grade for the discussion and any feedback left by the instructor.
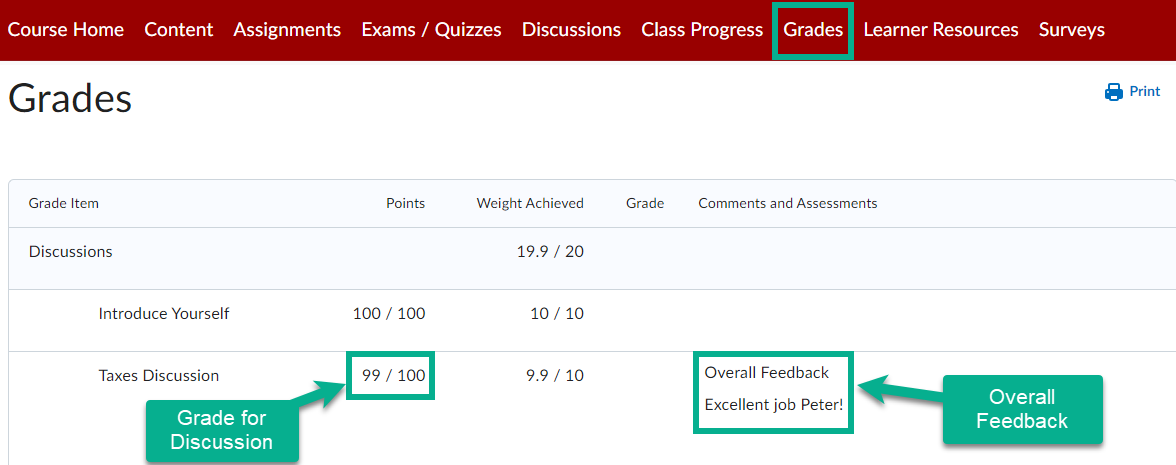
Discussions Option 2
- Another option to view discussion feedback is by accessing it through the discussion tab in the Navbar. Please note, if the instructor did not enable the discussion tab in the Navbar, then a student cannot access their feedback using this method.
- One a student is in the discussion area, they can click on the link to a discussion topic.
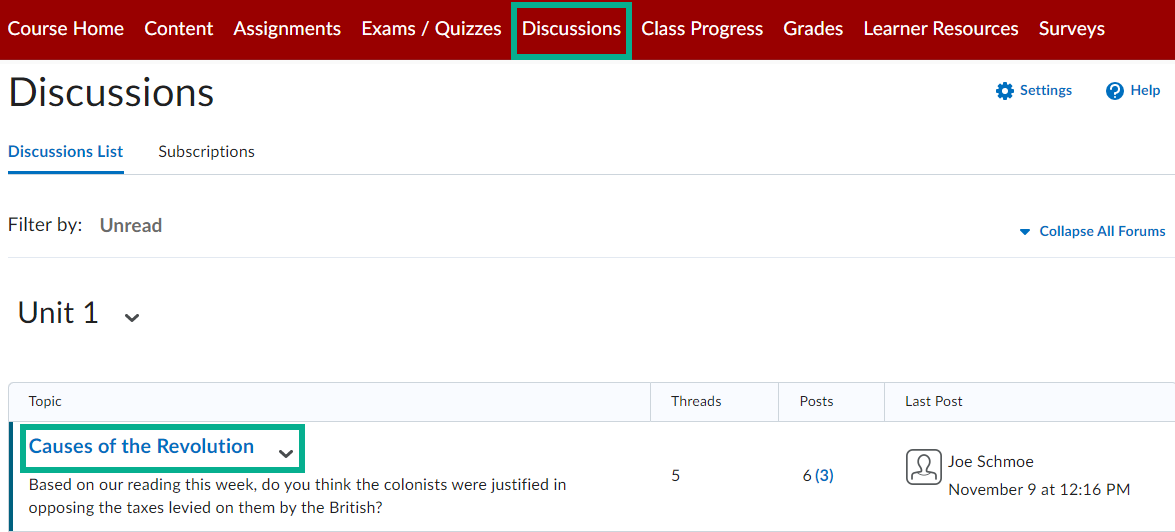
- At the top of the discussion thread they selected, they will see their score for their thread and any feedback given.
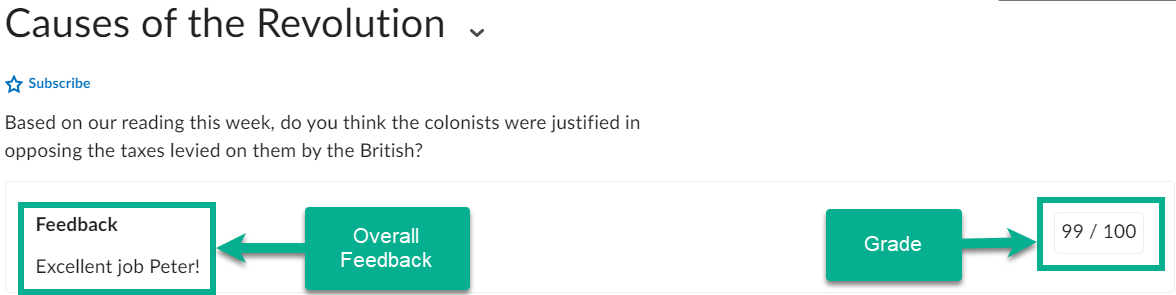
Discussions Option 3
- Students can also see feedback on their discussion posts in the Class Progress tool in the Navbar. Please note that an instructor must have enabled this in the Navbar in order for students to access feedback using this option.
- Then they can select the discussion tab in the Class Progress tool.
- Then the student can access a specific discussion they wish to view feedback on. Once found, the student can select the details tab in that discussion to view the overall feedback.
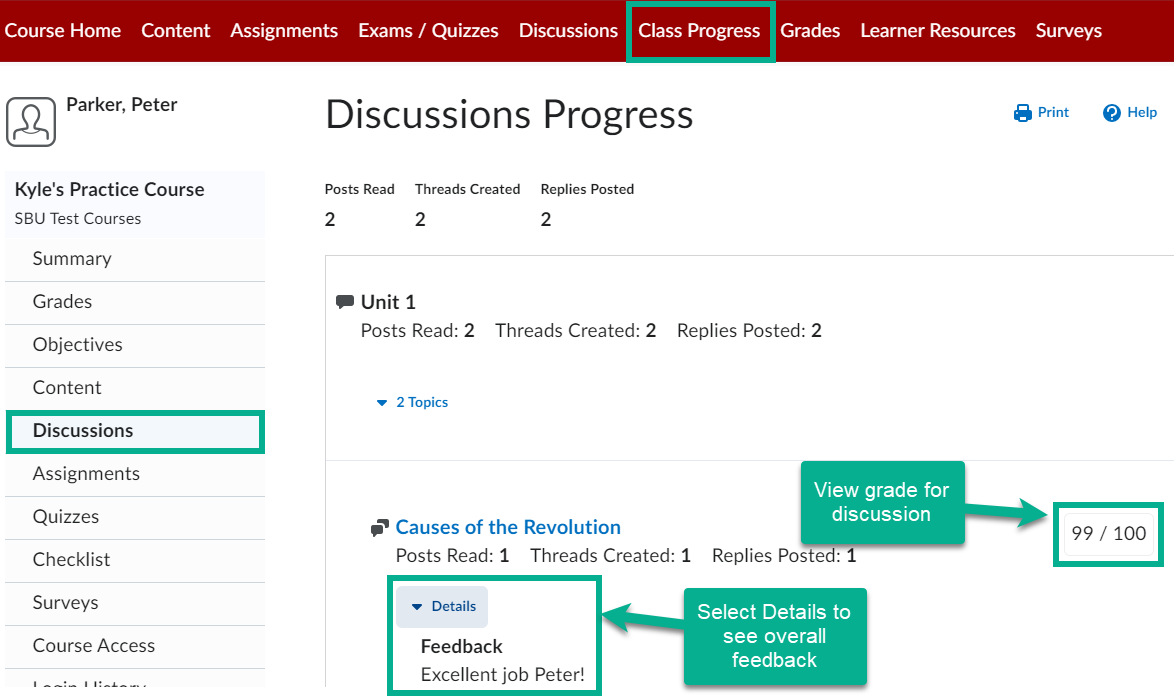
Feedback for Manual Grade Items
To view feedback on all other types of grade items, watch this video:
Or read the options below:
Manual Grade Items Option 1
- Students are able to view feedback on manually created grade items in the grades tab of the Navbar.
- Then they can find the grade item they are looking for to see potential feedback left by the instructor.
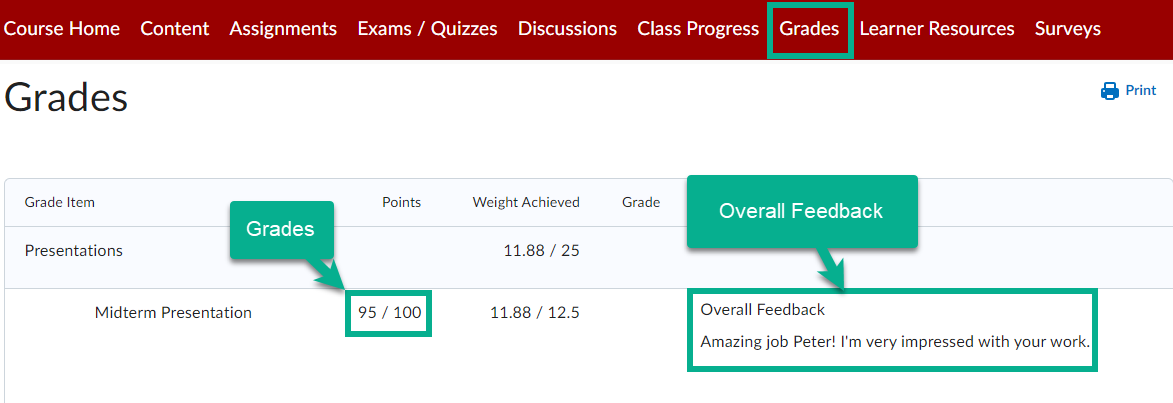
Manual Grade Items Option 2
- Students can also view feedback on a manually created grade item in the Class Progress tool in the Navbar. Please note that an instructor must have enabled this in the Navbar in order for students to access feedback using this option.
- Then students can select the grades tab in the Class Progress tool.
- In the grades tab, the student can find a specific grade item. Once found, the student can select the feedback button to view feedback left by the instructor.