Using Turnitin® for Plagiarism Detection within the Brightspace Assignment Tool
You can set up Turnitin® to detect plagiarism within the Assignment Tool in Brightspace.
This KB Article References:
This Information is Intended for:
Instructors,
Staff
- Create an Assignment
- Select Evaluation & Feedback
- At the bottom of the Evaluation & Feedback area, select Manage Turnitin
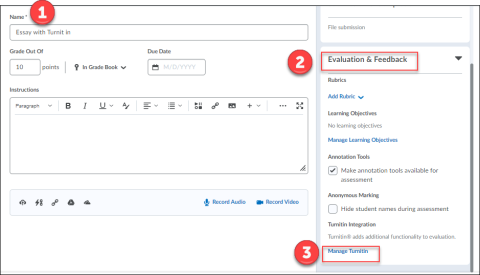
- On the Turnitin® Integration Page:
- Enable Similarity Report for this folder
- Click More Options in Turnitin® to specify:
- Allowed File Types
- What sources you want to compare against
- Exclusions from Similarity Reports, etc.
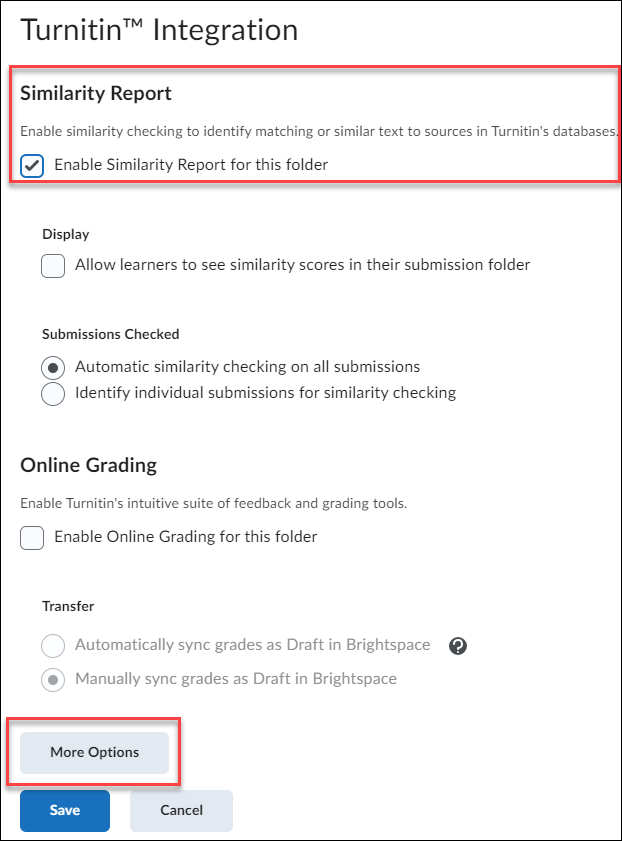
Student Submissions:
Once assignments are submitted, students will receive an email that looks like this:
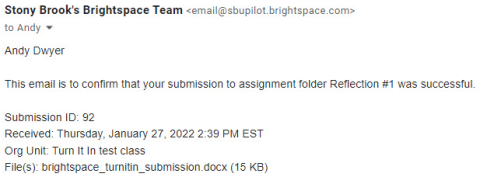
Viewing Student Submissions:
You can view Turnitin® Similarity Report (results) in two places in Brightspace:
- In the Assignment area
- In Grades
To learn more about Turnitin® similarity reports, please click here.
Additional Resources:
This Content Last Updated:
05/09/2025
Supported By
Brightspace Support via SUNY Helpdesk
Phone: 1-844-673-6786
Academic Technologies
(631) 632-9800
Need Help? The fastest way to get support is by submitting a request through our ticketing system.
Submit Service Request