Taking Exams in Brightspace with LockDown Browser
When taking exams with LockDown Browser in Brightspace, start in a regular browser in Brightspace. Do not open Respondus.
This KB Article References:
This Information is Intended for:
Students
Taking exams in Brightspace with LockDown Browser
When taking exams with LockDown Browser in Brightspace, start in a regular browser and go to your course in Brightspace first. Do not open Respondus.
- Log into Brightspace with a regular browser (e.g., Chrome, Safari, Firefox)
- Click into your course and then into the quiz/exam
- Download or Launch LockDown Browser:
- If you have used Respondus this semester in Brightspace, click Launch LockDown Browser
- If you get an error or have not used Respondus this semester in Brightspace
- Click Download and install the latest version of LockDown Browser
- Once the download/installation is complete, return to your quiz in Brightspace
- Click Launch LockDown Browser
- Lockdown Browser will load, and you can start the quiz
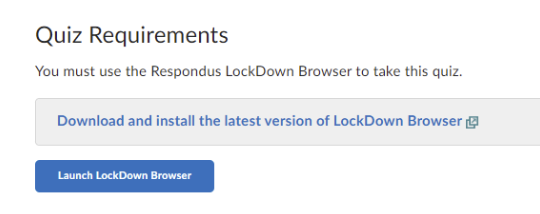
LockDown Browser + Webcam Requirement
Watch this brief video to get a basic understanding of LockDown Browser and the webcam feature.
This Content Last Updated:
05/13/2025
