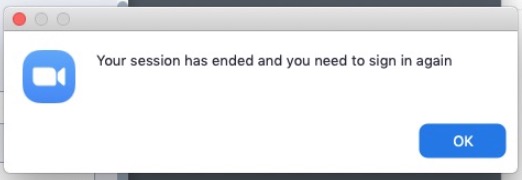Signing out from Zoom on All Devices
You can be signed in to Zoom on one computer, one tablet, and one phone at a time. If you sign into an additional device while logged into another device of the same type, you will be logged out automatically on the first device. You can force sign out of all devices and then sign in to only the device(s) you want to use.
You can be signed in to Zoom on one computer, one tablet, and one phone at a time. If you sign into an additional device while logged into another device of the same type, you will be logged out automatically on the first device. This might happen if you signed into Zoom on a home computer and then sign in from an office computer; the home computer might still be signed in and cause this error. You can force sign out of all devices and then sign in to only the device(s) you want to use.
Sign out of Zoom on All Devices
- Sign into Zoom at stonybrook.zoom.us
- On the left, click Profile
- Scroll down to Linked Accounts and click Sign Me Out From All Devices
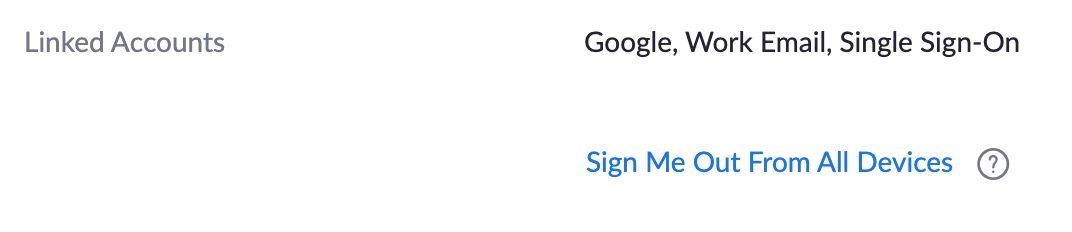
- Click OK in the Sign me out from all devices confirmation message
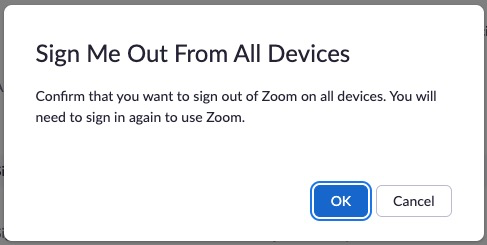
- You'll see a green confirmation that you've signed out of Zoom on all devices at the top of the screen
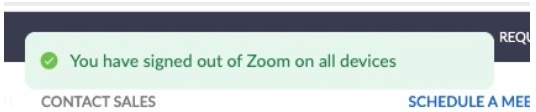
- You might get a pop-up window from Zoom indicating your session has ended. Click OK to sign in again (if you want to sign in on that device) or open the Zoom app and sign in on the device you want to use