Sending Mail from Another Email Address That You Own in Google Mail
This KB Article References:
This Information is Intended for:
Instructors,
Staff,
Students
You can set up your Stony Brook Google Mail Account to send mail as another Stony Brook Google email address you have access to, your department's Shared Mailbox, for example. Once you set up the account, you'll only need to change the From address to send email from that address.
This only works to add other Stony Brook Google accounts (not personal Gmail accounts) as send-as accounts.
Set up New Send-as Account
- From your Google Mail inbox, near the top right corner click on the settings gear ⚙︎ button
- Click See all settings
- Along the top in blue, click Accounts
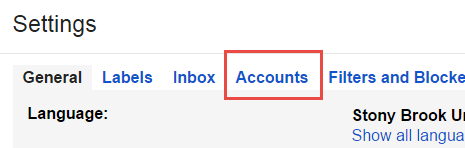
- In the Send Mail as section, click Add another email address you own.
- Remove your name and enter the name you'd like to display when sending messages from this account (e.g., the Shared Mailbox's name)
- Enter the @stonybrook.edu email address you'd like to send mail from
- Uncheck the Treat as an alias box and click Next step
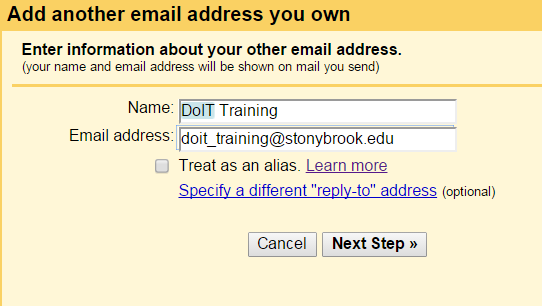
- Click Next Step
- Click Send Verification to send a verification email to the email address entered in step 6
- Go to the inbox for the email address you added in step 6 and find the confirmation email. In the confirmation email, click the link to confirm the request
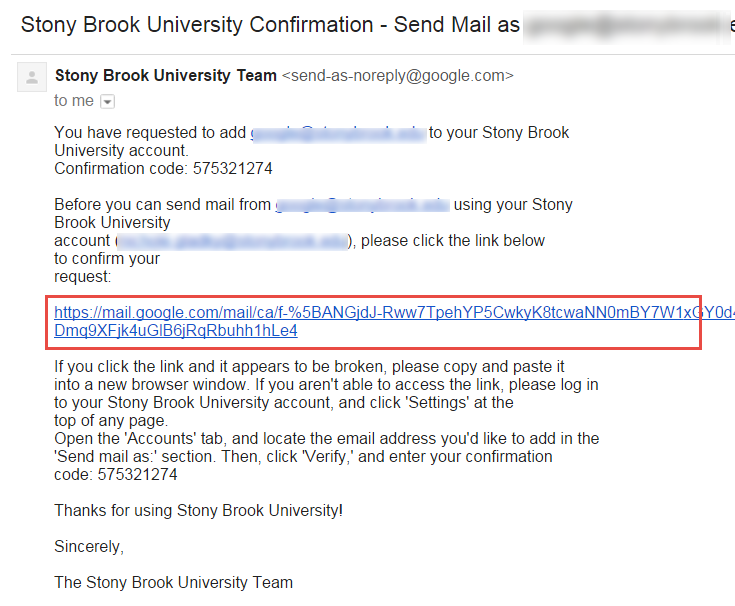
Send Mail As the Newly Added Account
- Go back to your primary inbox and start a new email
- You should now see a From section (just below To) with the newly added account as an option (click the down pointing arrow next to your email address to change the From field). If you do not see the new added account, sign out and then back in to your Google Mail.
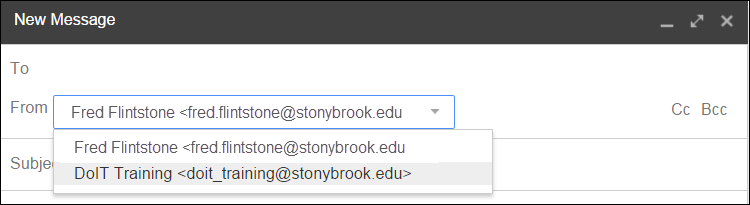
Note: This feature only works between Stony Brook Google email accounts; you cannot add personal gmail accounts.
Important Files & Links:
This Content Last Updated:
05/13/2025
