Sending an Email That Links to an Announcement in Brightspace
In Brightspace, you can link directly to your course content - including Announcements - directly from your communications.
This KB Article References:
This Information is Intended for:
Instructors,
Staff
In Brightspace, you can link directly to your course content - including Announcements- directly from Brightspace communications. Send these directly from the Classlist tool to easily reach your whole class.
If your course has a start date that's in the future, creating an announcement will not trigger a notification in Brightspace. When there's a future start date (or a past end date), students cannot access the course, so even if you send a email through Classlist with a link to your course, students will not be able to access it until the start date.
- Sign into your course in Brightspace
- In the nav bar, select Course Admin (if you don't see Course Admin, select More and then Course Admin)
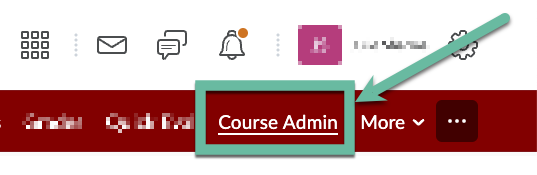
- Select Classlist
- Select the checkbox near the top left of the Classlist to select everyone, or individually check the box(es) next to the people you would like to email; Then, select Email
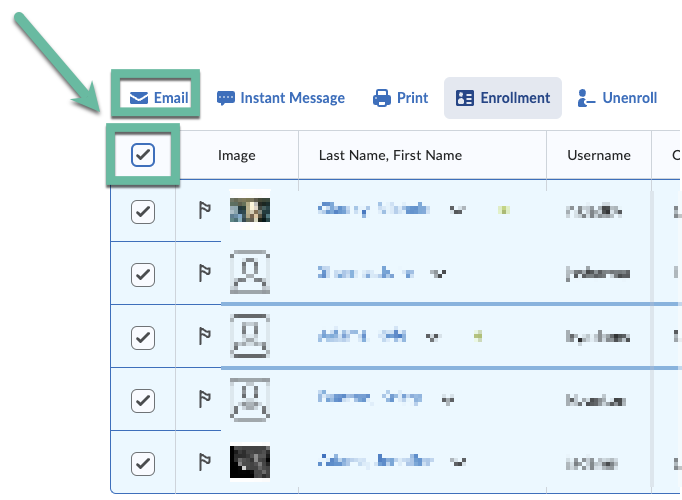
- A new message opens in a new window with the select recipients' Brightspace email addresses in the BCC field.
- Fill in the Subject (when emailing from a class, the Subject will have the prefix of your course name (e.g., ENG 101 >)
- Type the body of the message, and wherever you want a link to content from your course (e.g., an announcement, assignment, content), select the text and click the link icon ? in the toolbar at the top (don't select the "floating" link icon as it doesn't have the same options as the link icon in the toolbar)
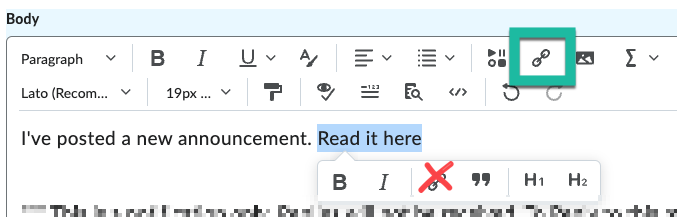
- Click on the type of content you want to add (e.g., Announcements, Assignments, Calendar, Checklist, Content, Discussions) , navigate to the specific item, and select it to create the link as default
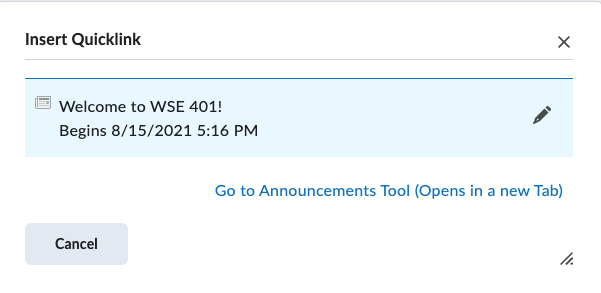
- OR click the pencil icon to change how the link works (change the link Title and/or Target--open in-- Whole Window; Same Frame; or the default, New Window)
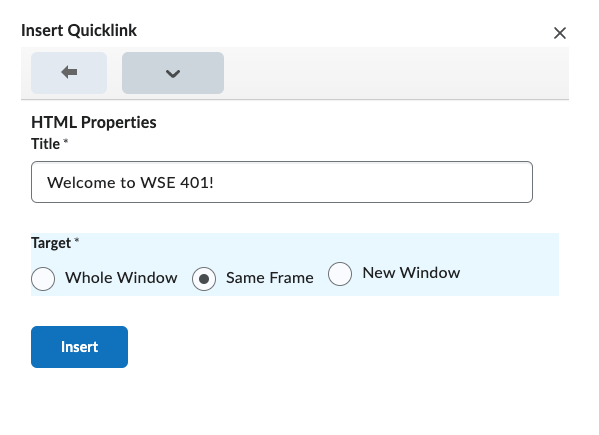
- OR click the pencil icon to change how the link works (change the link Title and/or Target--open in-- Whole Window; Same Frame; or the default, New Window)
- When your email is done, click Send
This Content Last Updated:
05/12/2025
Supported By
Brightspace Support via SUNY Helpdesk
Phone: 1-844-673-6786
