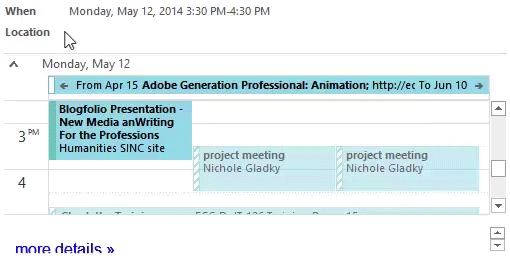Seeing Guests' Responses to Calendar Invitations and Responding to Google Invitations in Outlook
You can view guests' responses to calendar invitations and learn how to respond to Google Calendar invites in Outlook.
When you use Google to invite guests to a calendar event, the status of those who respond using Google Mail on the web will display in your event.
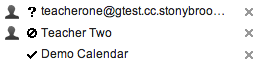
If you invite guests who respond using something other than Google Mail on the web (Apple Mail, Outlook, mobile devices), you may not always see a response. If you don't see guests' responses, ask them to respond by clicking on Yes, Maybe, or No in the email (or the Event details or more details link)
![]()
Responding to Google Invitations in Outlook
For those responding in Outlook, try these suggestions to be sure the event creator will see your response:
- Rather than responding using the Outlook
 buttons, respond by clicking on one of the Yes, Maybe, No options in the email:
buttons, respond by clicking on one of the Yes, Maybe, No options in the email:
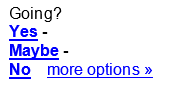
- Once you click Yes, Maybe, or No, a web browser window will open confirming your response and giving you the option to add a note or change your response:
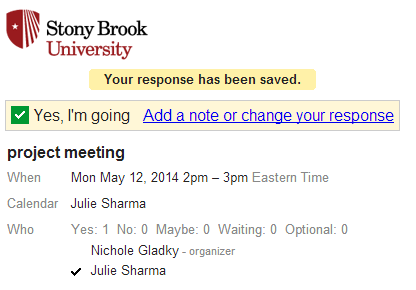
- In some cases, responding by clicking on the Yes, Maybe, No will not display your response in your own Outlook Calendar, so you won't know if you responded nor how you responded. In this case, first respond using the Yes, Maybe, No options in the email; then, also respond using the Outlook buttons.
Making the Yes, Maybe, No Options Display in Outlook
Outlook has a feature that shows a preview of your calendar in emails that invite you to events. For some, this calendar preview might make it hard to see/find the Yes, Maybe, No options.
If you don't see the Yes, Maybe No options and only see a calendar preview, click on ^ to hide the calendar and then scroll down: